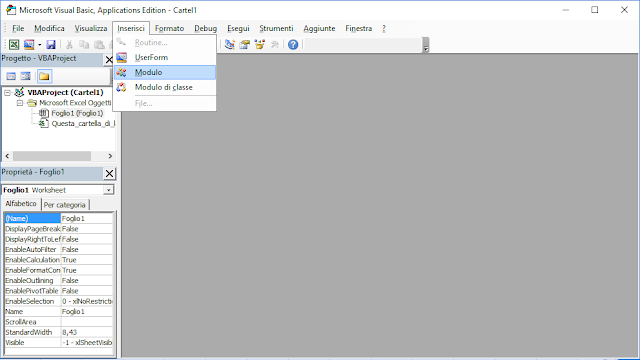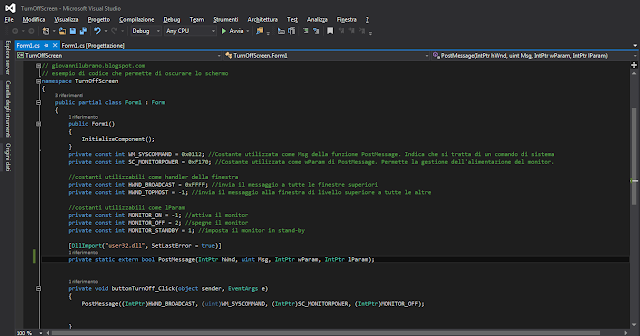In questo articolo vedremo come creare un'unità virtuale utilizzando il comando SUBST.
Il comando SUBST fu introdotto a partire dalla release 3.1 del MS-DOS ed è presente anche nelle versioni più recenti di Windows.
La sintassi del comando è molto semplice. Lanciando il comando senza alcun parametro:
SUBST
verranno elencate tutte le unità virtuali già definite complete di lettere di unità e path.
 |
| FIG 1 - Subst, elenco unità virtuali definite |
Creare un'unità virtuale
Per creare una nuova unità virtuale è necessario passare al comando SUBST la lettera dell'unità, comprensivo dei due punti, e il percorso da assegnarle racchiuso tra apici (soprattutto in caso in cui nel percorso siano presenti spazi).Ad es.
SUBST X: "C:\Temp"
 |
| FIG 2 - Subst, creazione unità virtuale |
Sulle unità virtuali definite tramite SUBST non è possibile utilizzare alcuni comandi come: CHKDSK, DISKCOMP, DISKCOPY, FORMAT, LABEL, RECOVER.
Eliminare un'unità virtuale
Per eliminare un'unità virtuale basta far seguire al comando la lettera dell'unità virtuale con i due punti e il parametro /DAd es.
SUBST X: /D
 |
| FIG 3 - Subst, eliminazione di un'unità virtuale |
Assegnare un'etichetta all'unità virtuale
Per assegnare all'unità virtuale un'etichetta personalizzata è necessario procedere tramite il registro di sistema.- Avviare l'editor del registro di sistema (WIN+R e digitare regedit seguito da invio);
- posizionarsi su
HKEY_LOCAL_MACHINE\SOFTWARE\Microsoft\Windows\CurrentVersion\Explorer\DriveIcons\
quindi creare una nuova chiave nominandola con la lettera dell'unità virtuale a cui si intende assegnare l'etichetta. All'interno della nuova chiave creare una sottochiave e rinominarla in DefaultLabel. Al valore stringa (Predefinito) presente in quest'ultima assegnare l'etichetta da dare all'unità.
Ad es. nel caso dell'unità virtuale X il percorso sarà HKEY_LOCAL_MACHINE\SOFTWARE\Microsoft\Windows\CurrentVersion\Explorer\DriveIcons\X\DefaultLabel
FIG 4 - Assegnare l'etichetta ad un unità virtuale
Rendere permanenti le unità virtuali
Per rendere permanente un'unità virtuale (senza l'utilizzo di tool di terze parti) e ritrovarla anche dopo il riavvio del sistema è possibile utilizzare uno dei seguenti metodi.Metodo 1
Creare un file Batch con i comandi per la creazione dell'unità virtuale e inserirlo in esecuzione automatica. Ad es.
@ECHO off SUBST X: C:\Temp
Metodo 2
Inserire il comando SUBST per la creazione di unità virtuali direttamente all'interno della chiave di registro RUN. Il modo più semplice è quello di creare un file .reg con all'interno le stringhe per creare il nuovo valore all'interno della chiave RUN.
Se si intende creare l'unità virtuale per tutti gli utenti che accedono al sistema il contenuto del file .reg sarà simile al seguente:
Windows Registry Editor Version 5.00 [HKEY_LOCAL_MACHINE\SOFTWARE\Microsoft\Windows\CurrentVersion\Run] "Unità virtuale X"="SUBST X: d:\\Temp"
Se, invece, si intende creare l'unità virtuale solo per l'utente corrente allora il contenuto del file .reg sarà
Windows Registry Editor Version 5.00 [HKEY_CURRENT_USER\SOFTWARE\Microsoft\Windows\CurrentVersion\Run] "Unità virtuale X"="SUBST X: d:\\Temp"
Metodo 3
Anche in questo metodo prevede di agire tramite il registro di sistema ma questa volta l'unità virtuale verrà specificata all'interno della chiave DOS Devices. Il contenuto di un'eventuale file .reg avrà un aspetto simile al seguente
Windows Registry Editor Version 5.00 [HKEY_LOCAL_MACHINE\SYSTEM\CurrentControlSet\Control\Session Manager\DOS Devices] "X:"="\\??\\C:\\Temp"