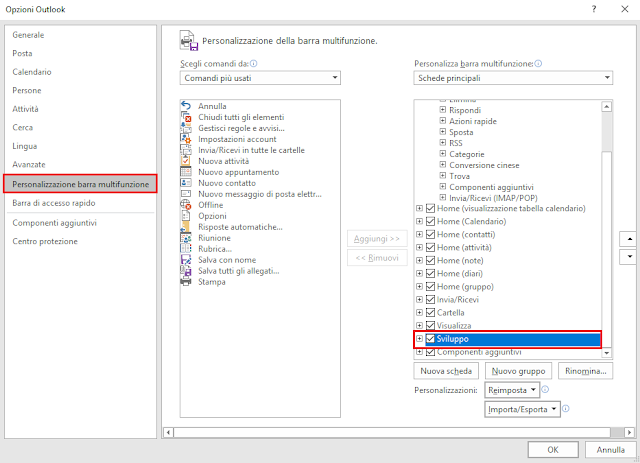Può capitare che i destinatari di un'email non visualizzino gli allegati al messaggio: gli allegati sono stati rimossi e/o sostituiti da un file WINMAIL.DAT.
Nel caso in cui il destinatario non visualizzi alcun allegato (neanche il file WINMAIL.DAT) è da verificare se siano stati rimossi dal client di posta o dall'antivirus utilizzato dal destinatario.
Sulla nostra infrastruttura di posta possiamo comunque procedere a verificare se tutte le impostazioni siano corrette. Generalmente quando i destinatari non ricevono i nostri allegati o ricevono in allegato un unico file nominato WINMAIL.DAT la causa è da ricercare nel formato del messaggio inviato: è probabile che il messaggio sia stato inviato in formato RTF (Rich Text Format) che non viene convertito correttamente in HTML o in solo testo. Il formato RTF non andrebbe mai utilizzato quando si invia un messaggio di posta all'esterno della propria infrastruttura di posta (Internet) mentre all'interno di un'infrastruttura di posta composta da server Exchange e client Outlook non si hanno problemi.
Per inibire l'invio di email in formato RTF è necessario adottare diverse precauzioni che illustrerò di seguito.
Verificare le impostazioni generali di composizione messaggi in Outlook:
- In Outlook 2010/2013 dal menu File selezionare Opzioni;
- Posizionarsi nella sezione Posta
- In Scrittura messaggi impostare il tipo di formato desiderato scegliendo tra HTML e Testo normale evitando il Formato RTF
 |
| FIG 1 - Opzioni Outlook Scrittura messaggi |
- In Formato messaggi verificare che la voce All'invio di messaggi in formato RTF a destinatari su Internet: sia impostata su Converti in formato HTML
 |
| FIG 2 - Formato messaggi, Converti in formato HTML |
Verificare i contatti:
Per ciascun contatto è possibile impostare il formato del messaggio. In questo modo ogni messaggio inviato a quel determinato contatto viene convertito nel formato impostato.
In Outlook 2010:
- Aprire il contatto che si intende verificare;
- Doppio click sull'indirizzo di posta elettronica;
- Cliccare sull'icona per visualizzare le altre opzioni e selezionare Proprietà Outlook;
 |
| FIG 3 - Proprietà Contatto |
- Selezionare Lascia che il formato per l'invio venga scelto da Outlook
 |
| FIG 4 - Formato Messaggio del contatto |
In Outlook 2013:
In Outlook 2013 l'operazione è del tutto simile ma va fatta velocemente altrimenti, una volta cliccato con il tasto destro sull'indirizzo di posta, nel menu contestuale non appare la voce Apri proprietà di Outlook. Se siamo stati troppo lenti bisogna riavviare Outlook e riprovare
 |
| FIG 5 - Proprietà di Outlook in Outlook 2013 |
Se non vogliamo affrontare questa sfida di velocità, possiamo agire tramite l'editor di registro creando, all'interno della chiave HKEY_CURRENT_USER\Software\Microsoft\Office\15.0\Common\Contactcard, il valore DWORD turnonLegacygaldialog e impostarlo ad 1
Key: HKEY_CURRENT_USER\Software\Microsoft\Office\15.0\Common\Contactcard
Value name: turnonlegacygaldialog
Value type: REG_DWORD
Value: 1
Per chi non vuole mettere mano al registro può scaricare il file .reg dal seguente link
DOWNLOAD
Convertire il messaggio manualmente
Nella creazione, inoltro o risposta di un messaggio possiamo impostare manualmente il formato dello stesso.
In Outlook 2010/2013 selezioniamo il ribbon Formato Testo quindi, nella sezione Formato, selezioniamo il formato desiderato tra HTML, Testo normale, Testo con formattazione (quest'ultimo è il formato RTF da evitare)
 |
| FIG 6 - Formato testo |
Lato server Exchange
É possibile impedire l'invio di messaggi in formato RTF all'esterno dell'infrastruttura agendo sulle impostazioni di Exchange
Da Exchange 2010:
- Aprire la Microsoft Exchange Console e cliccare su Organization Configuration quindi Hub Transport;
- Selezionare la scheda Remote Domain ;
- Accedere alle proprietà del Remote Domain
- Selezionare la scheda Message Format quindi in Exchange rich-text format selezionare Never Use
- Nella sezione Character Sets selezionare none alle voci MIME character Set e Non-MIME character Set
Tramite EMS (Exchange Management Shell) possiamo utilizzare il seguente comando per disabilitare il Transport Neutral Encapsulation Format (TNEF, un formato proprietario di Microsoft per gli allegati dei messaggi di posta)
Set-RemoteDomain –identity 'RemoteDomainName' –TNEFEnabled $false
per verificare se l'operazione è andata a buon fine possiamo eseguire
Get-RemoteDomain Default |fl