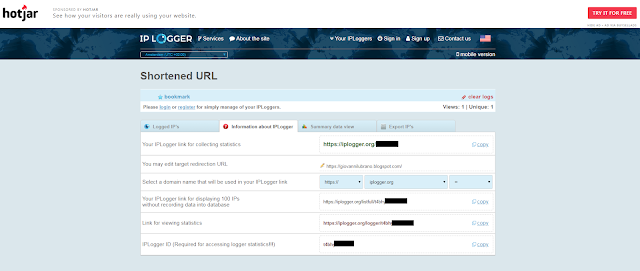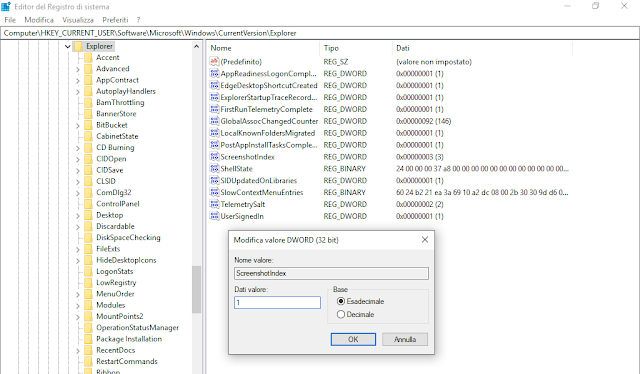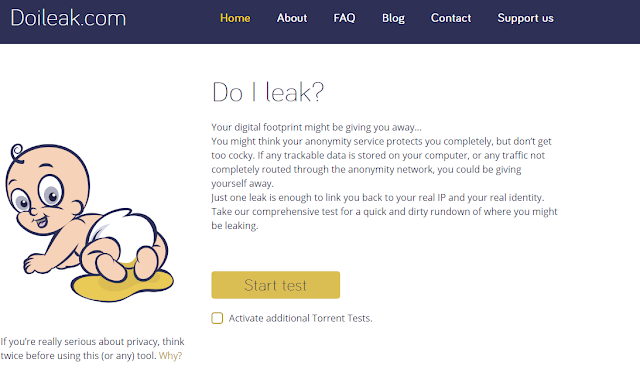CTRL+SHIFT+>
Per incrementare la dimensione dei caratteri.
CTRL+<
Per ridurre la dimensione dei caratteri.
 |
| FIG 1 - MS Word, dimensione carattere |
Sulle tastiere con layout US i segni di maggiore (>) e minore (<) occupano tasti diversi pertanto le combinazioni per incrementare e ridurre la dimensione dei caratteri sono rispettivamente
CTRL+SHIFT+> e CTRL+SHIFT+<