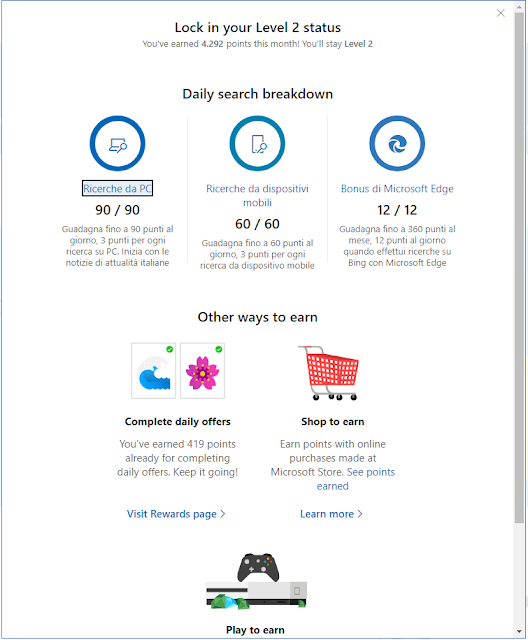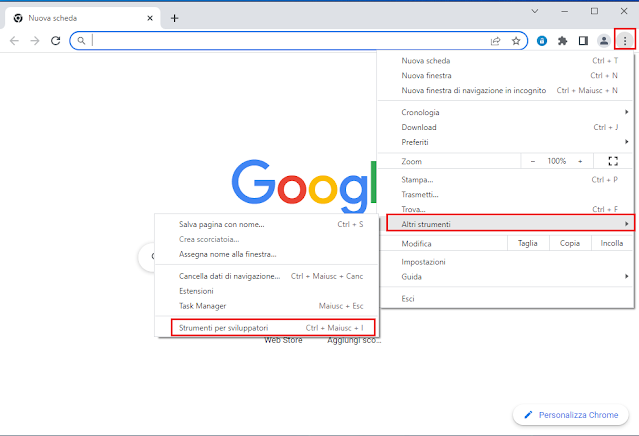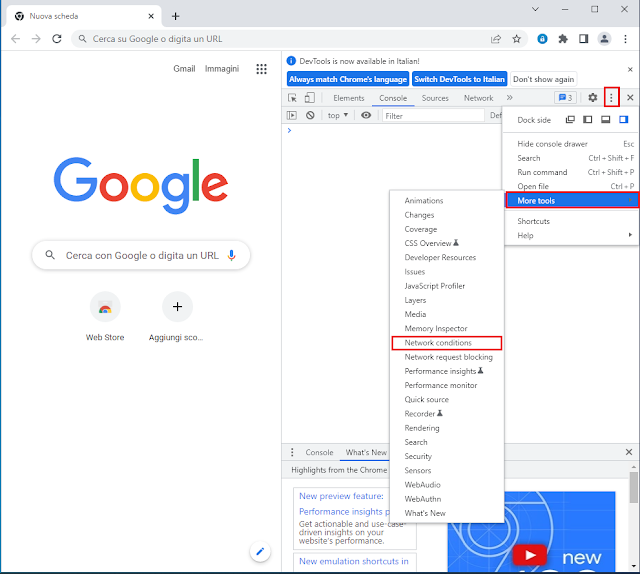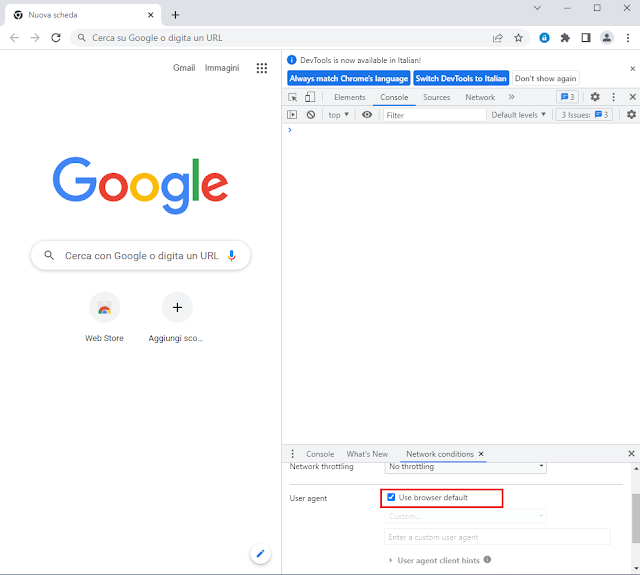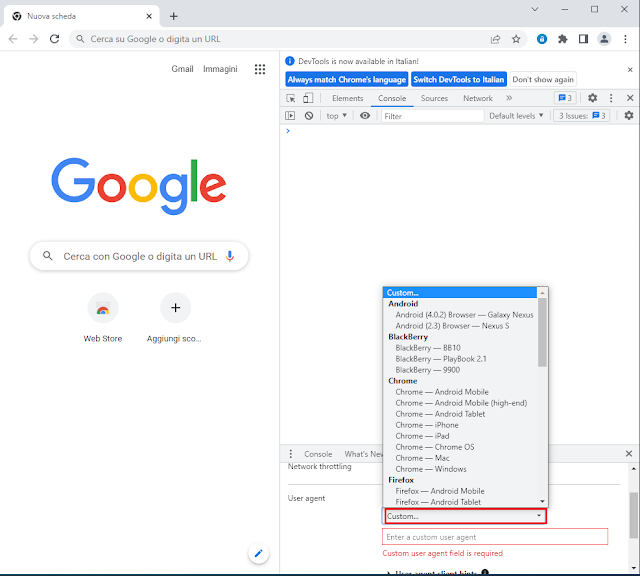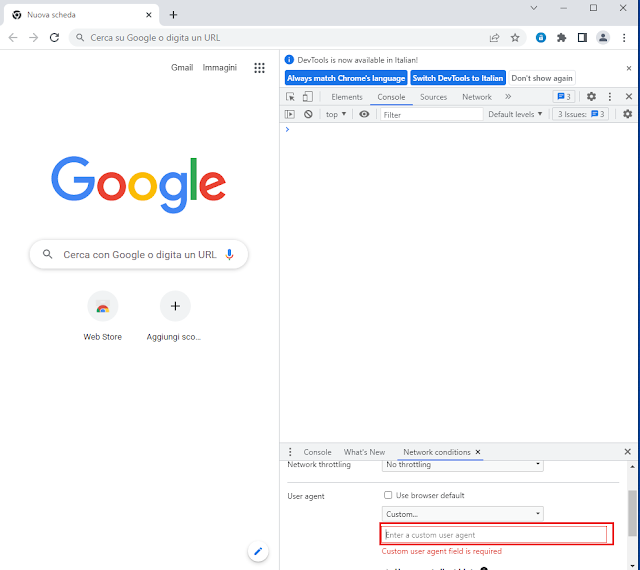L’aggiornamento 120 di Microsoft Edge porta con sé un cambiamento estetico: l’integrazione degli effetti visivi di Windows 11 all’interno del browser. Pur non essendo evidente nelle note di rilascio, che hanno preferito mettere in luce le nuove policy di telemetria, questo affinamento grafico offre un’esperienza d’uso più coerente per gli utenti di Windows 11.
Il design Mica è un materiale visivo opaco e dinamico ideato per fondere il tema e lo sfondo del desktop con l’interfaccia delle finestre persistenti su Windows 11.
Inizialmente introdotto in Edge, era stato rimosso a causa di rallentamenti segnalati dagli utenti. Nella versione 120, Microsoft ha reintrodotto Mica in anteprima, estendendo l’effetto alla barra del titolo e alla toolbar di Edge. Trattandosi di una funzionalità sperimentale, va attivata manualmente ed è possibile riscontrare impatti sulle prestazioni, a seconda della configurazione hardware e software del dispositivo.
Requisiti preliminari
Per attivare gli effetti visivi n Microsoft Edge bisogna disporre di Windows 11 aggiornato e almeno la versione 120.0.2210.77 del browser. Per verificare la release Microsoft Edge installata, digitare nella barra indirizzi
edge://settings/help
oppure cliccare sul pulsante impostazioni (i 3 puntini), selezionare Guida e feedback quindi Informazioni su Microsoft Edge.
 |
| FIG 1 - Versione Microsoft Edge |
Attivazione degli effetti visivi in Edge
- Digitare nella barra indirizzi di Edge
edge://flags/#edge-visual-rejuv-mica - Individuare la voce "Show Windows 11 visual effects in browser".
- Selezionare "Enabled" al posto di "Default" o "Disabled".
- Riavviare il browser per applicare le modifiche.
 |
| FIG 2 - Show Windows 11 visual effects in browser |
Al successivo avvio, la barra del titolo e la toolbar di Edge rifletteranno il design Mica di Windows 11.
Verifica e gestione degli effetti visivi
Per controllare se Mica è attivo:
- Mella barre indirizzi di Edge digitare
edge://settings/appearance - - Scorrere fino a individuare l’opzione “Mostra gli effetti visivi di Windows 11 nel browser” e attivare o disattivare il toggle.
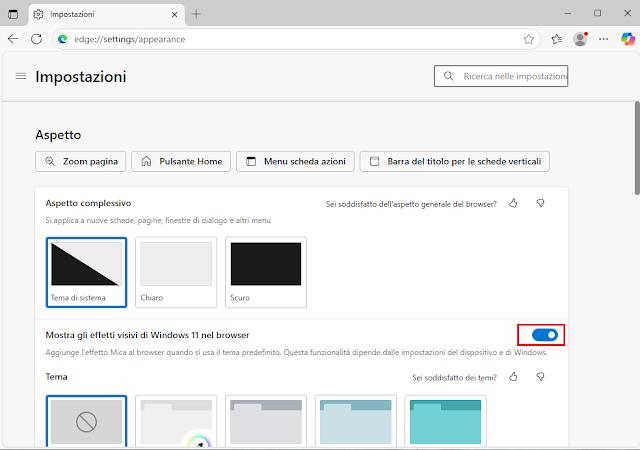 |
| FIG 3 - Mostra gli effetti visivi di Windows 11 nel browser |
Risoluzione dei problemi
In caso di rallentamenti o instabilità:
- Tornare su
edge://flags/#edge-visual-rejuv-mica - Ripristinare lo stato a "Default" o "Disabled".
- Riavviare Edge per tornare all’aspetto standard.
L’integrazione di Mica in Microsoft Edge segna un passo significativo verso un ecosistema Windows 11 più coerente e immersivo. Pur essendo ancora in fase sperimentale, questa funzionalità offre un assaggio di come il browser e il sistema operativo possano fondersi visivamente. Gli utenti più curiosi possono già sperimentare l’effetto, mentre chi preferisce la massima stabilità potrà attendere il rilascio definitivo.



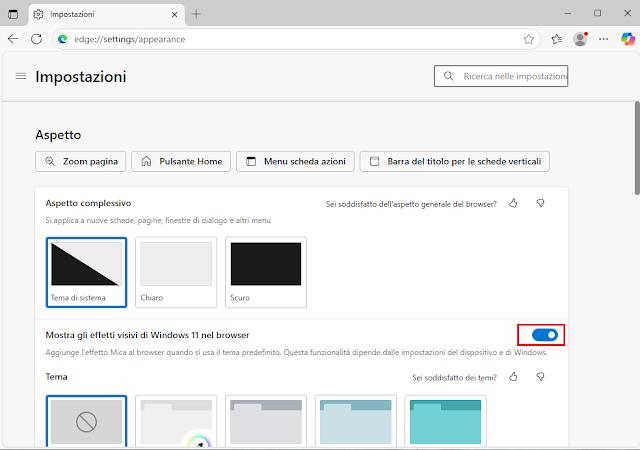

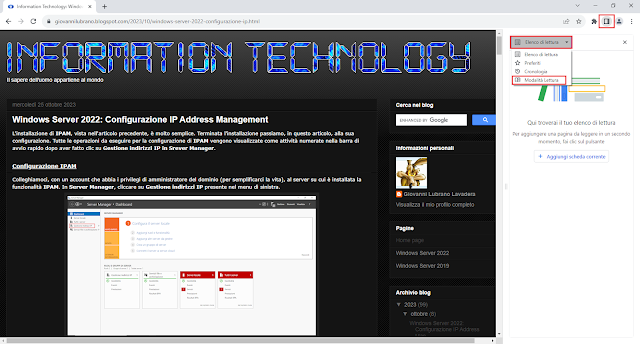

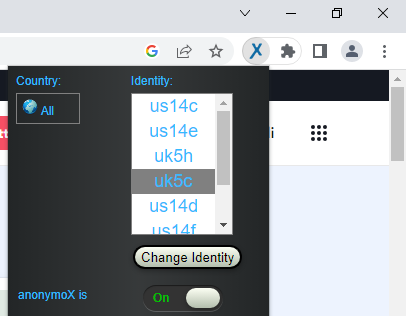





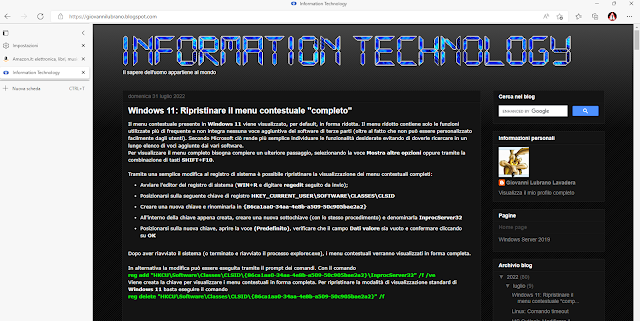
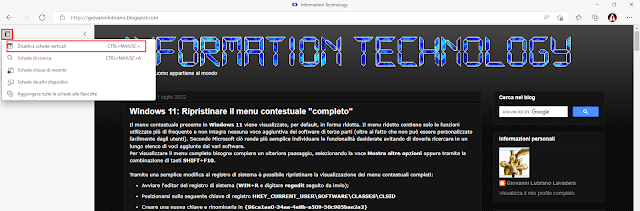
.png)