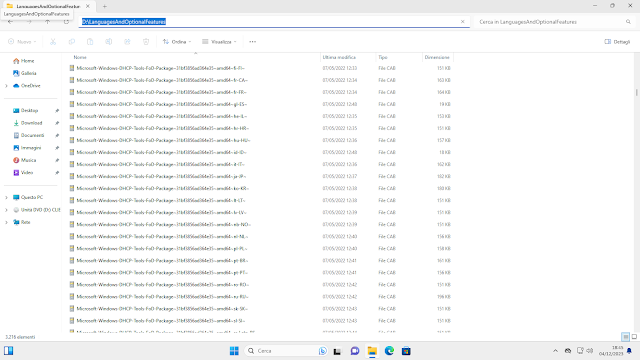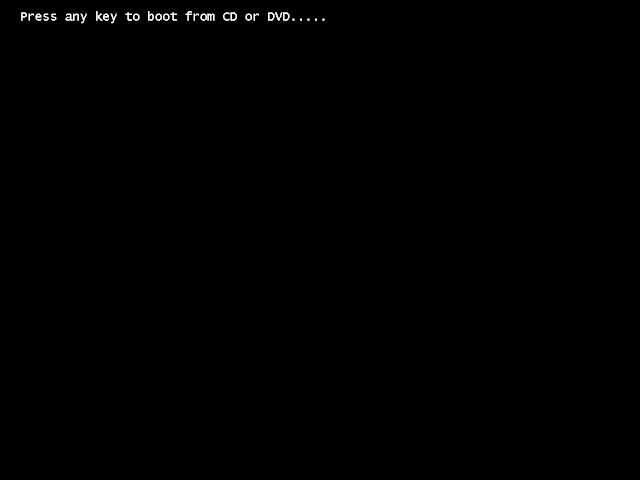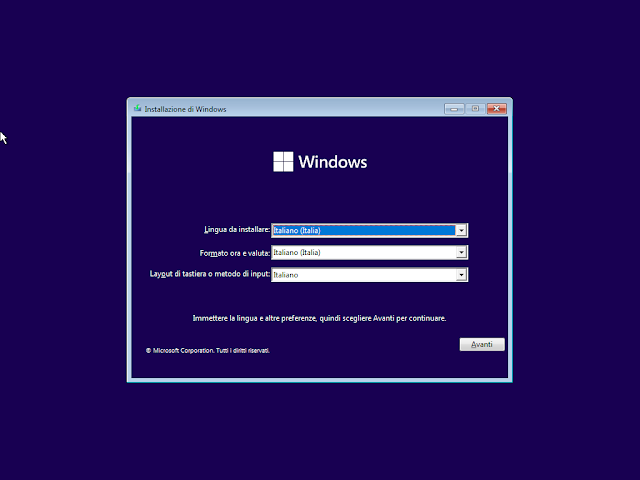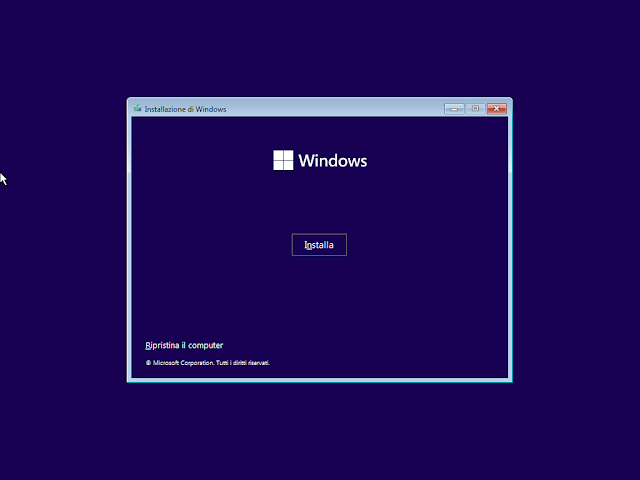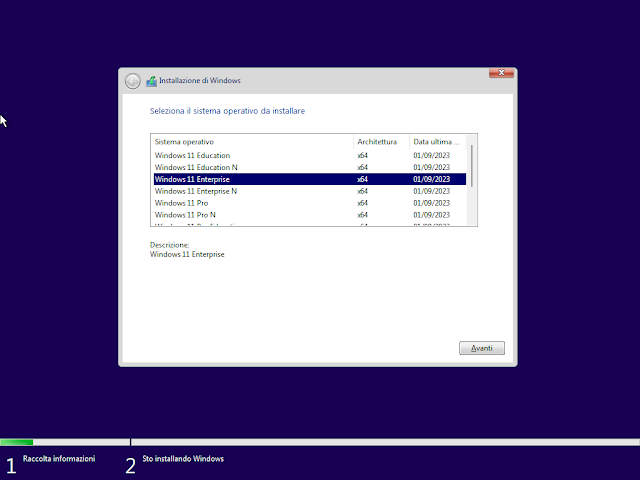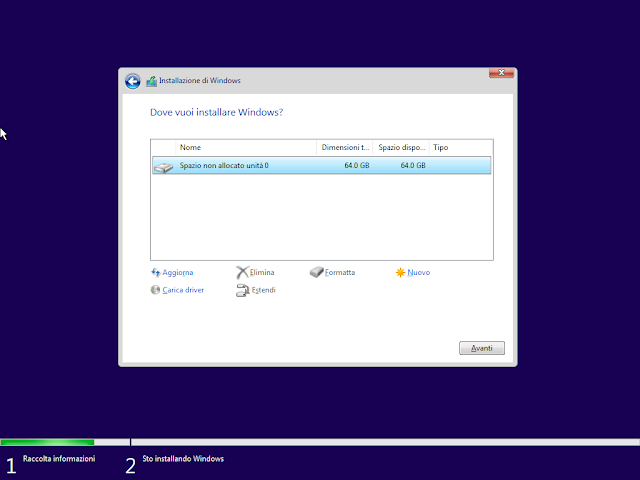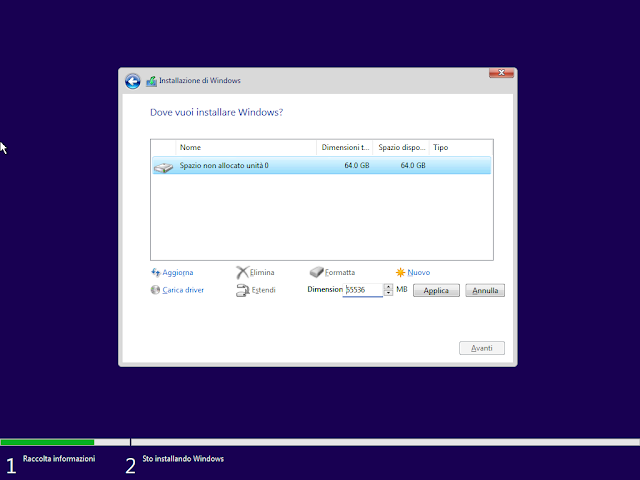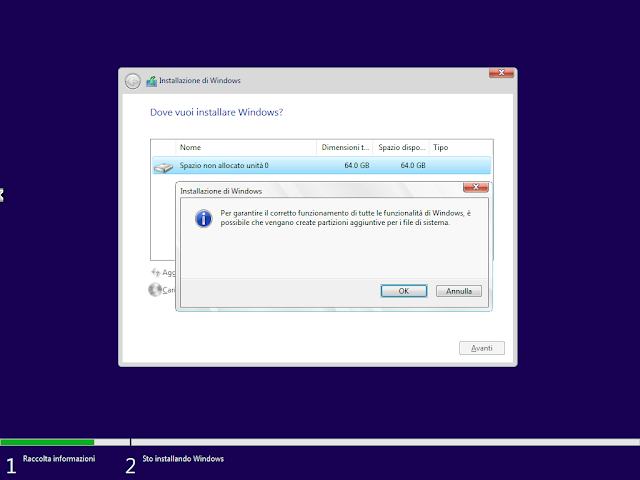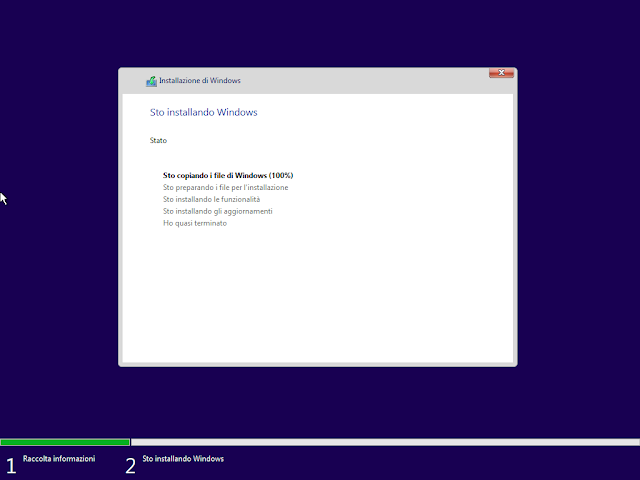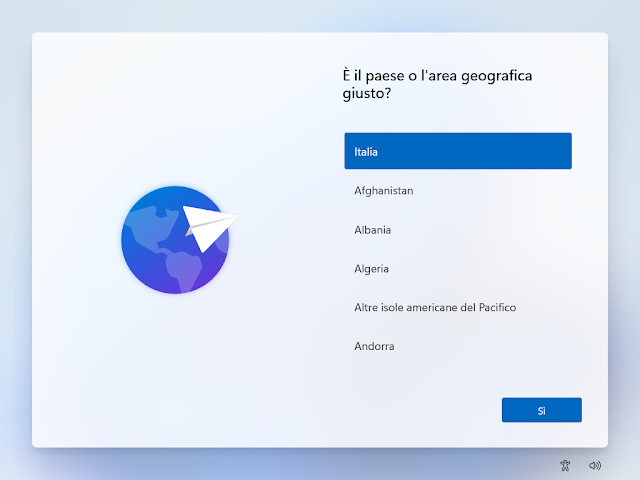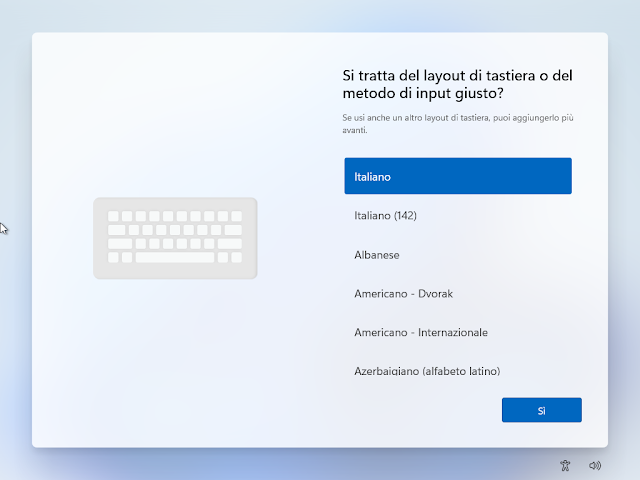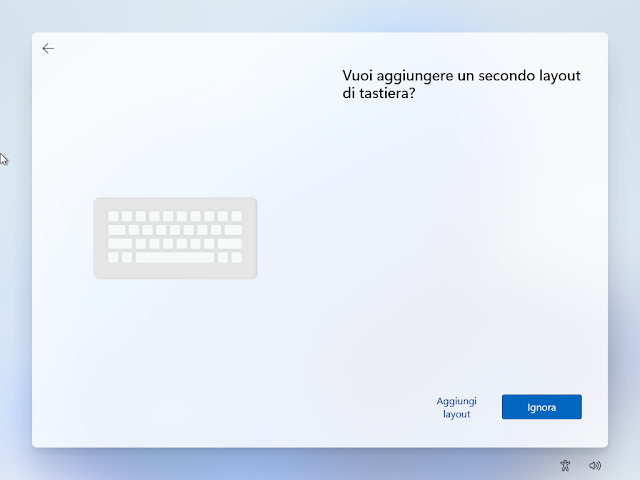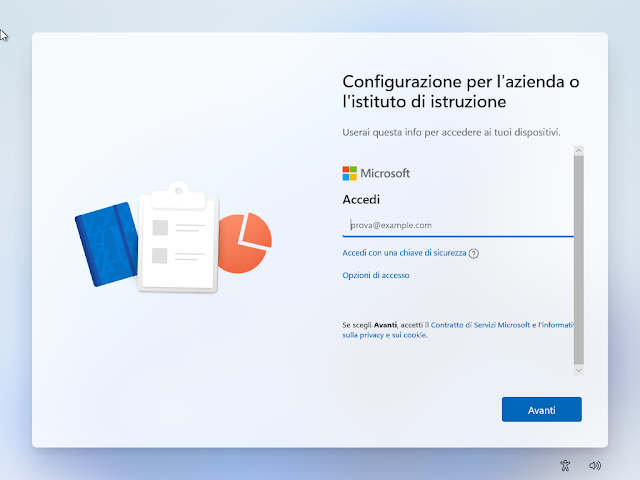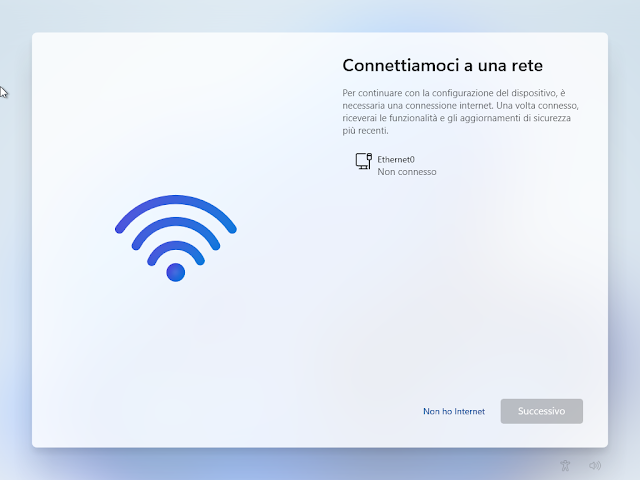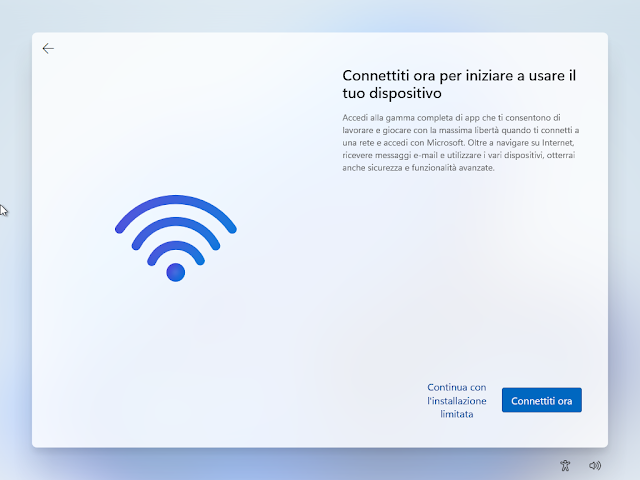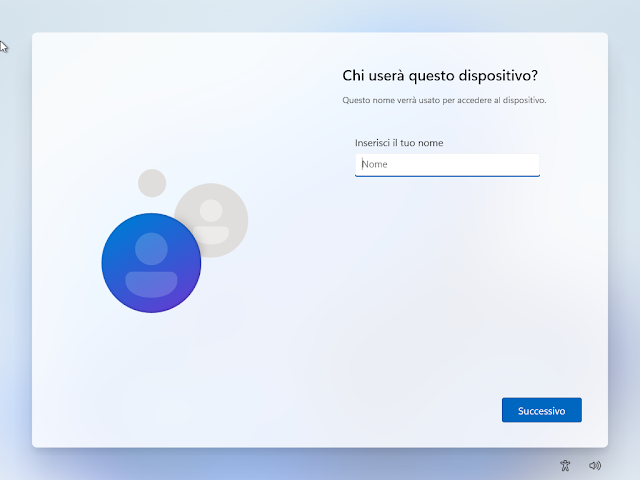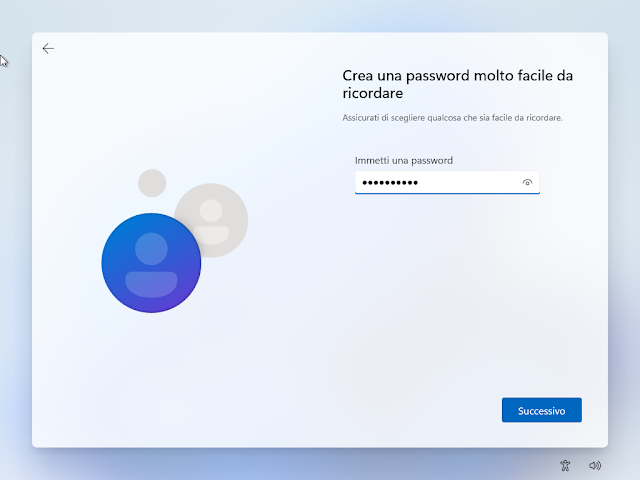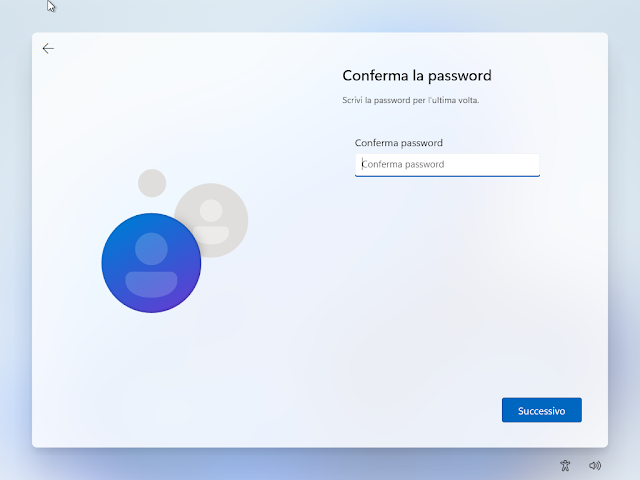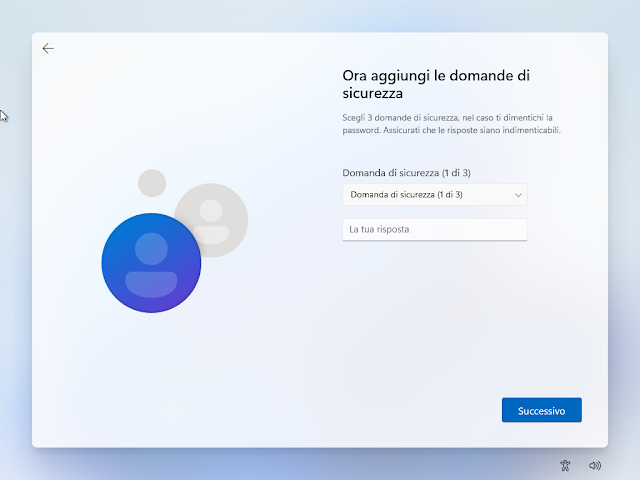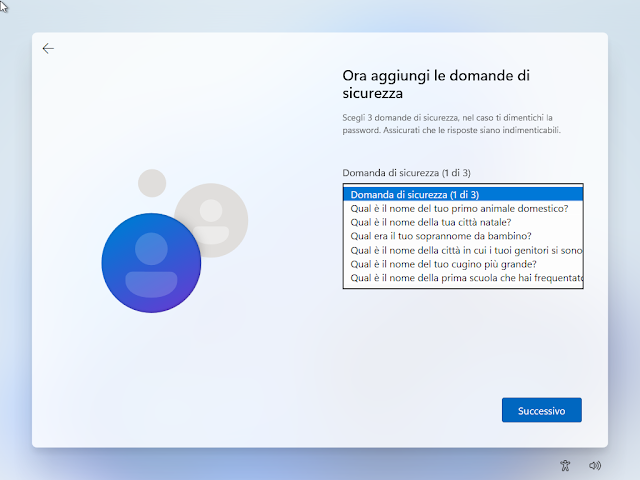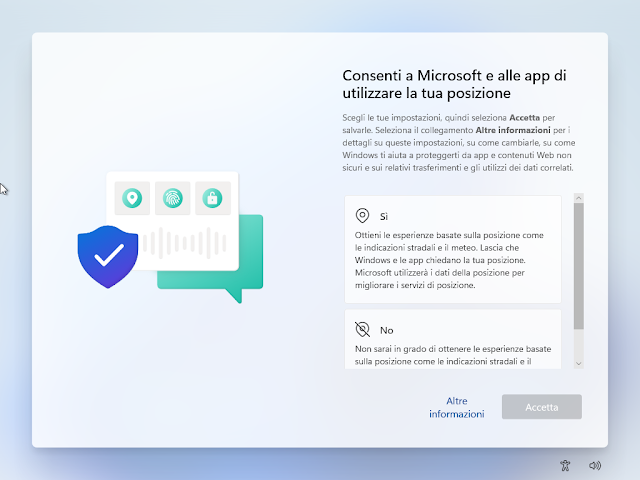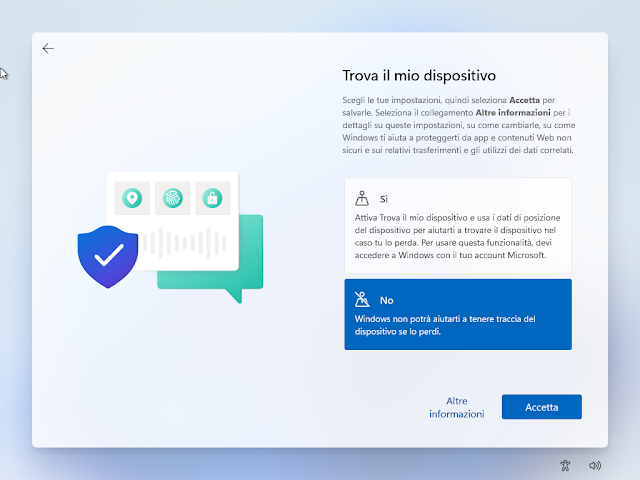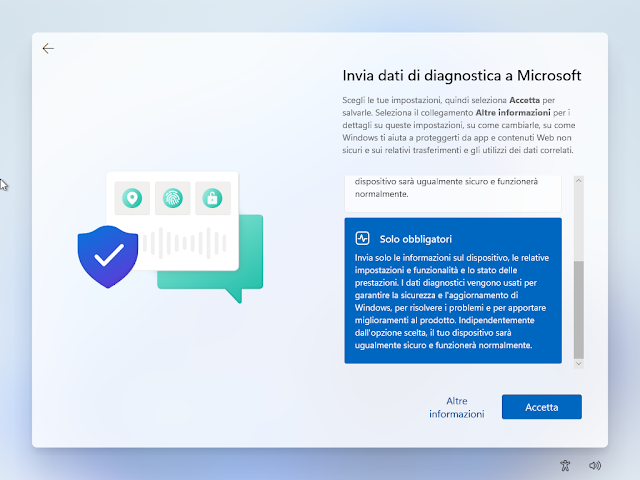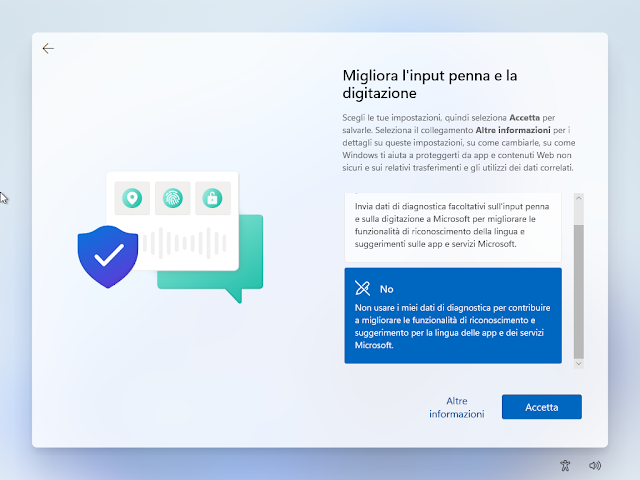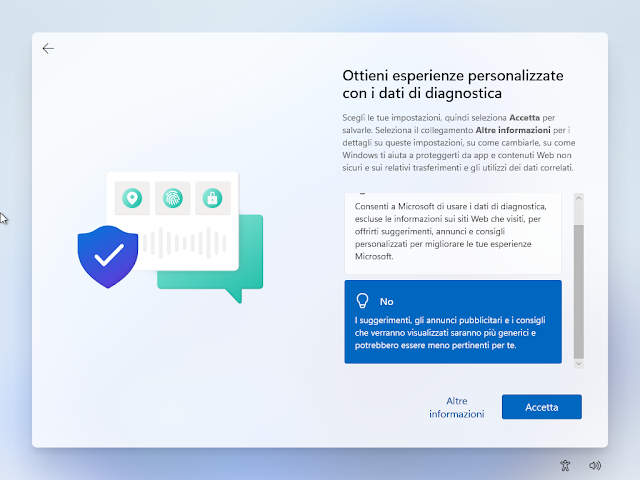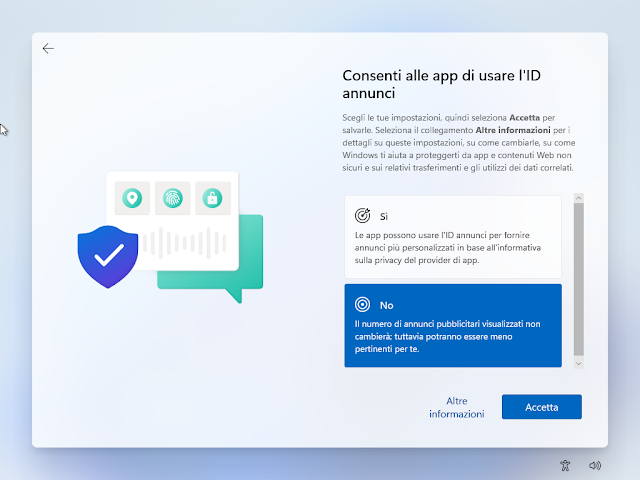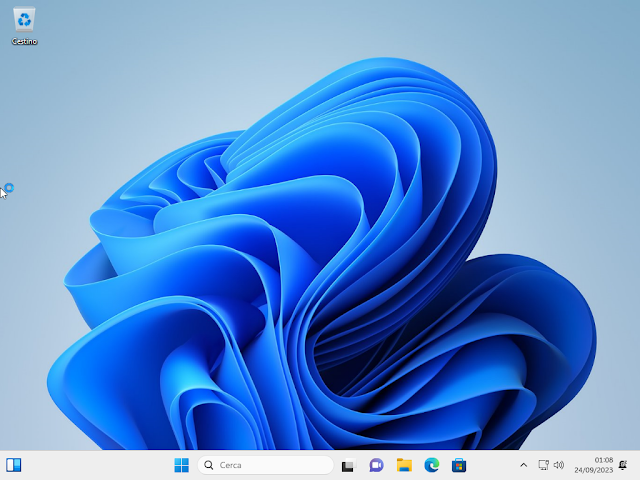Iniziare con Git richiede l'installazione del software, una configurazione iniziale di base e la familiarizzazione con un set di comandi fondamentali per gestire file, salvare modifiche e interagire con repository remoti.
Installazione di Git
Per iniziare a usare Git, il
primo passo è installarlo sul proprio computer. Sebbene alcune IDE (come
Microsoft Visual Studio o Xcode) possano includere librerie Git o il comando
git direttamente, e alcune piattaforme web come GitHub o GitLab consentano di
provare funzioni di base online, per l'uso sistematico è consigliabile avere
git come comando autonomo.
Git è disponibile per diversi
sistemi operativi
• Linux:
- Debian/Ubuntu
apt install git - Fedora/RHEL
dnf install git - SUSE/openSUSE
zypper install git
• macOS:
Le istruzioni
per l'installazione sono disponibili nella guida ufficiale di Git.
• Windows:
L'installazione su Windows è più articolata. Il programma di setup scaricabile
da git-scm.com/downloads installa non solo il comando git, ma anche un ambiente
terminale (Git Bash) con strumenti Linux essenziali (bash, ls, find, grep, tar,
gzip) e l'interfaccia grafica Git GUI. Durante l'installazione, è possibile
configurare l'editor predefinito (se non si vuole usare vim che è lo standard
di Git Bash), il nome del branch predefinito (ora comunemente main anziché
master), e come la variabile d'ambiente PATH viene impostata. Git per Windows
utilizza anche Git Credential Manager per una gestione più semplice delle
credenziali.
• Verifica dell'installazione: Dopo l'installazione, si può verificare che Git sia correttamente disponibile digitando git --version nel terminale o PowerShell.
Negli articoli dedicati a Git, verranno utilizzati esempi e procedure operative basate su un ambiente Windows.
Installazione passo passo in ambiente Windows
Da git-scm.com/downloads eseguire il download della versione aggiornata di Git per Windows.
 |
| FIG 1 - Download Git per Windows |
Avviare l'eseguibile scaricato e cliccare su Sì nella finestra del Controllo account utente (UAC).
.png) |
| FIG 2 - Controllo account utente (UAC) |
Nella prima schermata ci viene proposta la licenza (GNU General Public License). Per accettare le condizioni e procedere, cliccare sul pulsante Next.
 |
| FIG 3 - Git, GNU General Public License |
Selezione della cartella di destinazione per l'installazione (Select Destination Location). Per l'installazione è possibile lasciare il percorso predefinito, modificarlo cliccando sul pulsante Browse o digitarlo manualmente nell'apposita casella. Cliccare su Next per proseguire.
 |
| FIG 4 - Select Destination Location |
Nella finestra Select Components siamo chiamati a selezionare i componenti da installare che ci interessano. Di solito, le opzioni predefinite sono sufficienti, ma è possibile aggiungere l'icona sul desktop, permettere a Git di verificare giornalmente gli aggiornamenti (Check daily for Git for Windows update) o aggiungere un profilo Git Bash al terminale di Windows (Add a Git Bash Profile to Windows Terminal). Cliccare su Next.
 |
| FIG 5 - Select Components |
Select Start Menu Folder. Se si desidera poter cercare ed eseguire git dal menu Start, lasciare tutto com'è. In caso contrario selezionare la casella "Don't create a Start Menu folder". Cliccare su Next.
 |
| FIG 6 - Select Start Menu Folder |
Selezionare l'editor di default utilizzato da Git (Choosing the default editor used by Git). Per questioni storiche, anche in ambiente Windows, viene proposto Vim come editor predefinito di Git. Si tratta di un editor molto potente ma che potrebbe risultare ostico per chi è abituato agli editor visuali presenti nei sistemi operativi Microsoft.
 |
| FIG 7 - Choosing the default editor used by Git |
Tra gli editor di testo proposti troviamo: Sublime, Atom, Vim, Nano, Wordpad, VSCodium, Notepad, Notepad++ o Visual Studio Code. Generalmente, in ambiente Windows, gli utenti scelgono Notepad++ o Visual Studio Code.
 |
| FIG 8 - Editor di testo proposti |
Se l'editor selezionato non è già installato sul PC, il tasto Next risulterà disabilitato. In questi casi è possibile cliccare sull'apposito link per accedere al sito del produttore dell'editor di testo e procedere al download e all'installazione. Dopodiché sarà possibile cliccare su Next per proseguire.
 |
| FIG 9 - Editor Notepad++ |
 |
| FIG 10 - Adjusting the name of the initial branch in new repositories |
 |
| FIG 11 - Adjusting your PATH environment |
Choosing the SSH executable. In questa fase possiamo scegliere quale client Secure Shell utilizzare: quello integrato in Git o un client esterno installato sul PC. L'opzione predefinita e raccomandata è "Use bundled OpenSSH". Cliccare su Next per proseguire.
 |
| FIG 13 - Choosing HTTPS transpost backend |
Opzioni per la conversione dei caratteri di fine riga (Configuring the line ending conversions). L'opzione predefinita, "Checkout Windows-style, commit Unix-style line endings", è quella consigliata in ambiente Windows. Git convertirà LF in CRLF durante il checkout dei file di testo. Quando si
 |
| FIG 14 - Configuring the line ending conversions |
Configurare il terminale da usare con Git Bash (Configuring the terminal emulator to use with Git Bash). Lasciare selezionata l'opzione predefinita opzione "Use MinTTY" e cliccare su Next.
 |
| FIG 15 - Configuring the terminal emulator to use with Git Bash |
- Fast-forward or merge
Avanza velocemente (fast-forward) il branch corrente al branch recuperato quando possibile, altrimenti crea un commit di merge. - Rebase
Rebase del branch corrente sul branch recuperato. Se non ci sono commit locali da ribasare, questo equivale a un fast-forward. - Only ever fast-forward
Avanza velocemente (fast-forward) al branch recuperato. Fallisce se non è possibile. Questo è il comportamento standard di 'git pull'.
 |
| FIG 16 - Choose the default behavior of 'git pull' |
 |
| FIG 17 - Choose a credential helper |
Configurazione delle opzioni extra (Configuring extra options). Lasciare selezionata l'opzione Enable file system caching e cliccare su Install per avviare l'installazione. Tale impostazione abilita la cache del file system. I dati del file system verranno letti in blocco e memorizzati nella cache in memoria per alcune operazioni ("core.fscache" è impostato su "true"). Questo fornisce un notevole incremento delle prestazioni.
 |
| FIG 18 - Configuring extra options |
A questo punto viene avviata la copia dei file e l'installazione di Git.
 |
| FIG 19 - Avvio Installazione |
Terminata l'installazione, togliere il flag alla casella View Release Notes e cliccare su Finish.