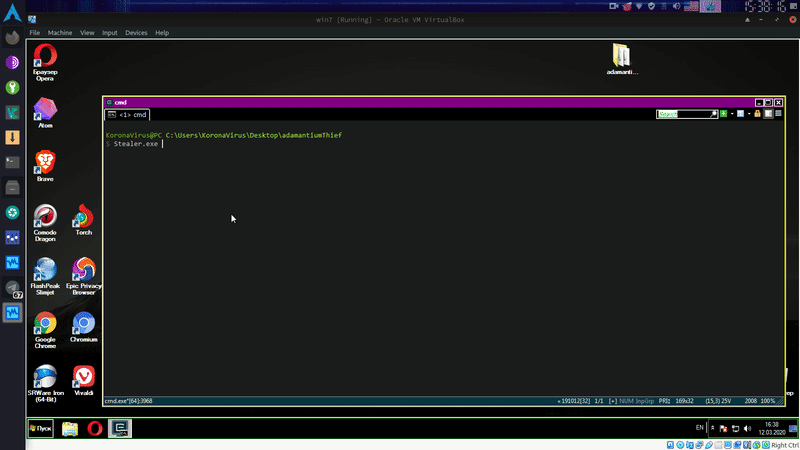Durante una sessione di lavoro potrebbe presentarsi la necessità di dover riavviare il sistema, ad esempio per l'installazione di un aggiornamento o a seguito dell'installazione di un nuovo driver/programma. Il riavvio comporta la chiusura di tutte le applicazioni aperte e di conseguenza la necessità di doverle riaprire al successivo logon. Per ovviare a questo inconveniente e fare in modo che il sistema ricordi e riapra automaticamente le finestre all'avvio, si può attivare la funzione Riattiva app:
Al riavvio successivo, tutte le app attive al momento della disconnessione verranno riaperte nuovamente dopo il logon. Tale opzione non funziona con tutte le applicazioni Windows ma solo con quelle che supportano Riavvia app (ad esempio i browser web).
Attivare/Disattivare Riavvia app tramite registro di sistema
- Avviare l'Editor del registro di sistema (WIN+R e digitare regedit seguito da invio);
- Posizionarsi su
HKEY_CURRENT_USER\SOFTWARE\Microsoft\Windows NT\CurrentVersion\Winlogon - Creare, se non presente, un valore DWORD (32 bit) e rinominarlo in RestartApps;
- Assegnare a RestartApps il valore 0 per disattivare la funzione, 1 per attivarla.

FIG 4 - RestartApps
Dal seguente link è possibile scaricare i file .reg per abilitare e disabilitare la funzione Riavvia app