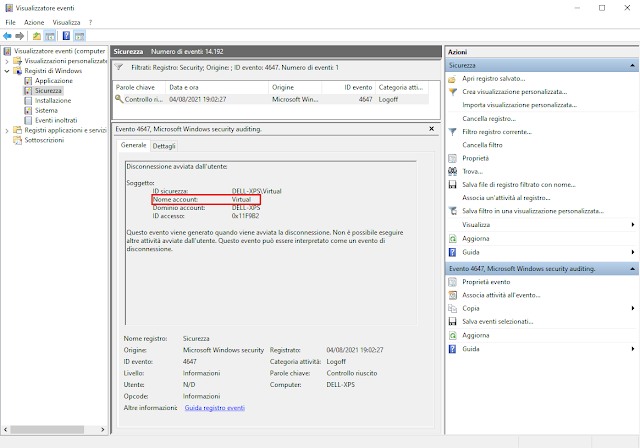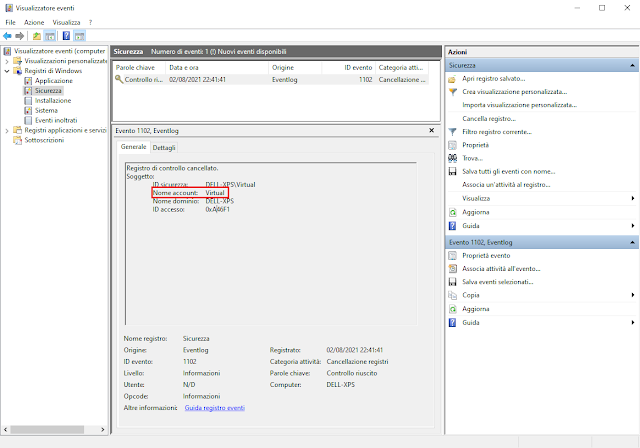In ambiente Windows la cache delle icone è responsabile della memorizzazione dei glifi delle applicazioni e degli elementi di sistema, consentendo un caricamento e un rendering grafico rapidi e fluidi. L'obiettivo primario della cache delle icone è accelerare la visualizzazione, migliorando così la reattività generale dell'interfaccia utente e garantendo un'interazione senza intoppi con il sistema.
Nonostante la sua efficienza, la cache delle icone può occasionalmente subire danni o corruzioni. Quando ciò accade, gli utenti possono riscontrare una serie di problemi visivi, tra cui icone errate, obsolete, duplicate, mancanti o semplicemente non visualizzate correttamente. Nella maggior parte dei casi, la causa sottostante di queste anomalie è proprio la corruzione della cache delle icone. Fortunatamente, la soluzione a tali problematiche prevede la ricostruzione di questo archivio. Le istruzioni illustrate di seguito sono applicabili sia a Windows 11 che a Windows 10.
Esistono due approcci principali per forzare la ricostruzione della cache delle icone, uno più rapido e l'altro più approfondito, da utilizzare in caso il primo non sia risolutivo.
Metodo 1: Ricostruzione Rapida tramite Terminale
Il metodo più semplice per avviare la ricostruzione della cache delle icone consiste nell'eseguire un comando specifico tramite il Terminale di Windows con privilegi amministrativi:
- Cliccare, con il tasto destro del mouse, sul pulsante Start (o on alternativa premere la combinazione di tasti WIN+X) quindi selezionare Terminale (Admin) dall'elenco proposto.
- Una volta aperta la finestra del Terminale, digitare il seguente comando
ie4uinit.exe -show
e premere Invio per eseguirlo. L'esecuzione non restituirà alcun messaggio di conferma, il che è del tutto normale.
FIG 1 - ie4uinit
Questo comando tenta di forzare un aggiornamento della cache. Se i problemi di visualizzazione persistono dopo aver provato questo primo metodo, è consigliabile procedere con una ricostruzione più approfondita.
Metodo 2: Ricostruzione approfondita tramite Prompt dei Comandi
Qualora il comando precedente non abbia risolto il problema, è possibile procedere con una ricostruzione più radicale, che prevede l'eliminazione diretta dei file della cache corrotti e il riavvio del processo di Esplora file. Questa procedura richiede l'utilizzo del Prompt dei comandi.
- Aprire il menu Start, digitare cmd nella barra di ricerca e selezionare Prompt dei comandi. Assicurarsi di non avviare una sessione PowerShell, che in genere è l'opzione predefinita del Terminale.
- All'interno della finestra del Prompt dei comandi, digitare la seguente sequenza di comandi, premendo Invio dopo ciascuno:
taskkill /IM explorer.exe /F
CD %userprofile%\AppData\Local
del iconcache.db /a
CD %localappdata%\Microsoft\Windows\Explorer\
del iconcache*
start explorer.exe
L'esecuzione di questi comandi termina e riavvia il processo explorer.exe, cancellando i file della cache corrotti e forzando Windows a ricrearli da zero. Vediamo la sequenza nel dettaglio:
taskkill /IM explorer.exe /F: Questo comando termina forzatamente il processo di Esplora file. Ciò causerà la temporanea scomparsa della barra delle applicazioni e di eventuali finestre aperte. Questo comportamento è previsto e verrà risolto con il riavvio del file manager tramite il comando finale.
CD %userprofile%\AppData\Local: Questo comando cambia la directory corrente e la sposta nella cartella locale dell'utente, dove è memorizzato il file principale della cache.
del iconcache.db /a: Questo comando elimina il file principale della cache delle icone (iconcache.db). L'opzione /a assicura che vengano eliminati anche i file con attributi nascosti, di sistema o di sola lettura.
CD %localappdata%\Microsoft\Windows\Explorer\: Successivamente, ci si sposta nella cartella dedicata alla cache delle icone all'interno della directory di Explorer.
del iconcache*: Questo comando rimuove tutti i file relativi alla cache delle icone presenti nella cartella corrente. Il carattere jolly (*) assicura l'eliminazione di tutti i file con prefisso "iconcache".
start explorer.exe: Infine, questo comando riavvia il processo di Esplora file, ripristinando l'interfaccia utente di Windows e permettendo al sistema di ricreare una nuova e pulita cache delle icone.
 |
| FIG 2 - Prompt dei comandi |
È fondamentale comprendere che la ricostruzione della cache delle icone è una soluzione mirata esclusivamente ai problemi derivanti da file corrotti all'interno della cache stessa. In altre circostanze, ad esempio quando un'icona viene spostata o eliminata fisicamente dal sistema, la procedura descritta potrebbe non essere efficace. In tali situazioni, l'intervento deve essere diretto sulla configurazione del collegamento o del programma interessato, verificandone il percorso o ripristinando il file dell'icona originale.












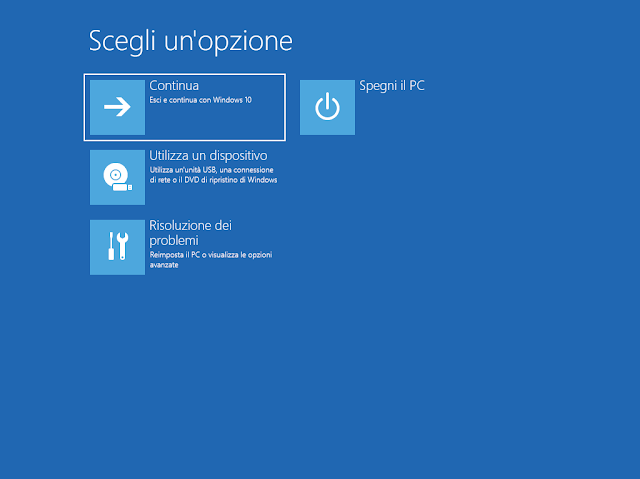


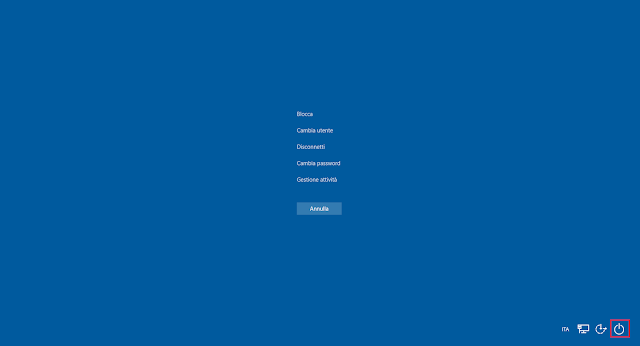

.png)