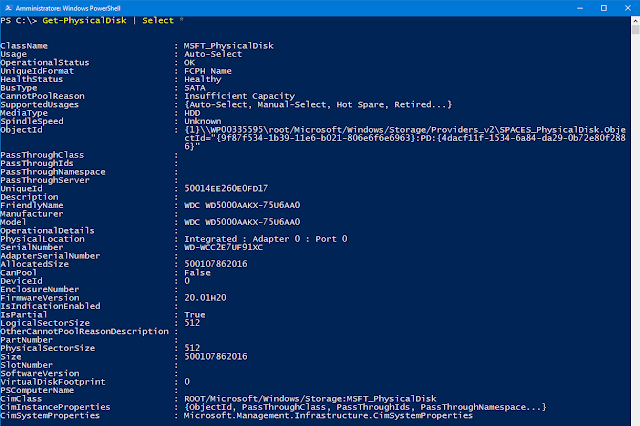Per recuperare l'elenco dei dispositivi mobili, configurati per sincronizzarsi con una casella di posta, tramite Exchange Management Shell (EMS) si utilizza il cmdlet Get-MobileDeviceStatistics.
La sintassi del comando è la seguente
Get-MobileDeviceStatistics -Identity <MobileDeviceIdParameter>
oppure
Get-MobileDeviceStatistics -Mailbox <MailboxIdParameter>
Parametri Principali
- Identity
Tale parametro è obbligatorio a meno che non venga utilizzato il parametro Mailbox, in tal caso verrà ignorato. Il parametro consente di specificare l'ID del dispositivo dell'utente da analizzare.
- Mailbox
Tale parametro è obbligatorio a meno che non venga utilizzato il parametro Identity. Consente di recuperare le statistiche dei device mobili sincronizzati con la casella di posta specificata.
- ActiveSync
Il parametro ActiveSync consente di specificare se restituire le statistiche per Microsoft Exchange ActiveSync o per la sincronizzazione di altri dispositivi mobili.
- GetMailboxLog
Se impostato su $true permette di specificare se inviare i registri della casella di posta tramite email all'amministratore che esegue l'attività.
- NotificationEmailAddresses
Se GetMailboxLog è impostato su $true, con tale parametro è possibile specificare un indirizzo o un elenco di indirizzi di posta separati da virgola a cui verranno inviati i registri della casella di posta analizzata. Con GetMailboxLog impostato su $false tale parametro verrà ignorato.
- ShowRecoveryPassword
Se impostato su $true, il comando restituisce la password di ripristino per il telefono cellulare.
Esempio:
Get-MobileDeviceStatistics -Mailbox giovanni.lubrano@contoso.com
Con tale comando vengono visualizzate informazioni e statistiche relative ai dispositivi mobili che si sincronizzano con la casella giovanni.lubrano@contoso.com.
 |
| FIG 1 - MS Exchange, Get-MobileDeviceStatistics |