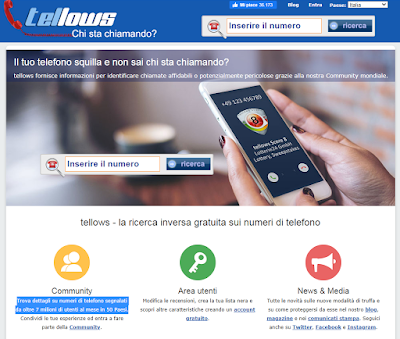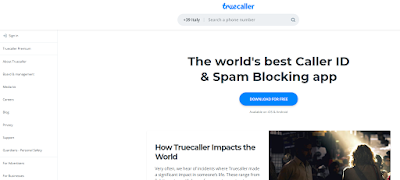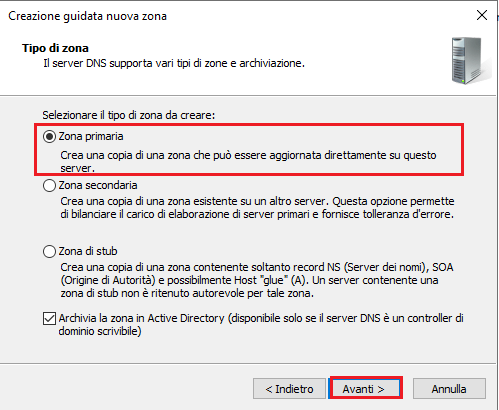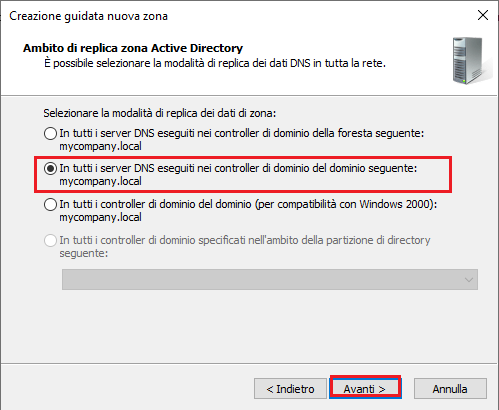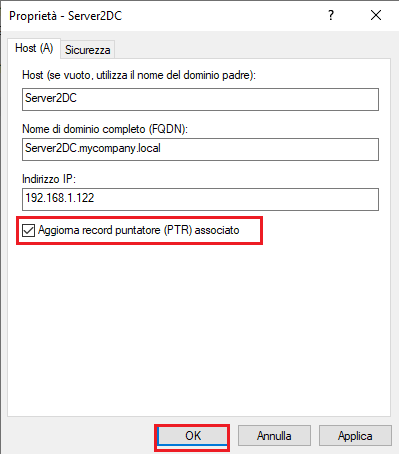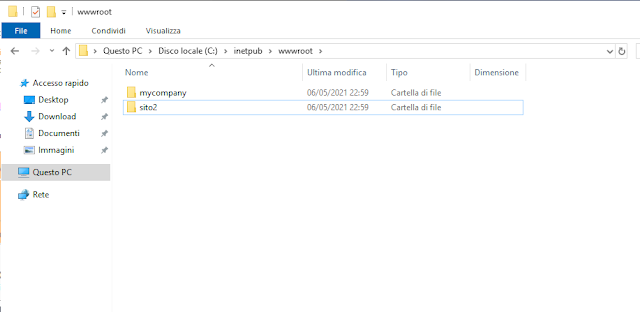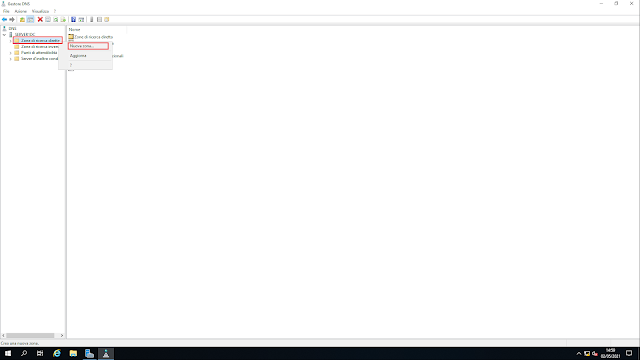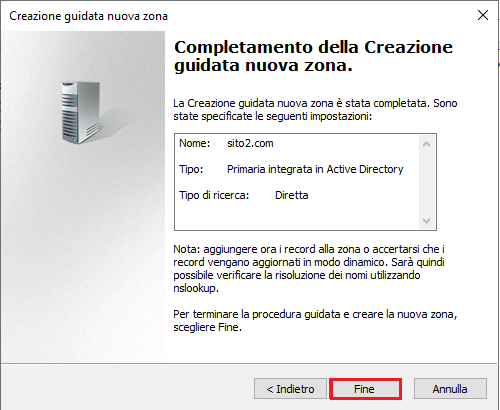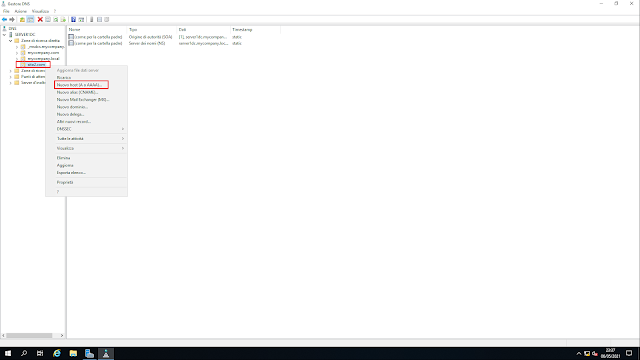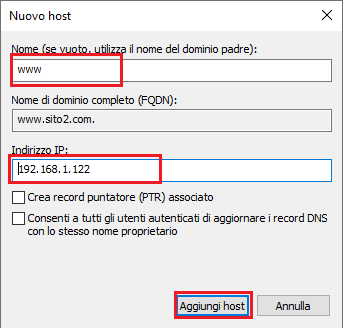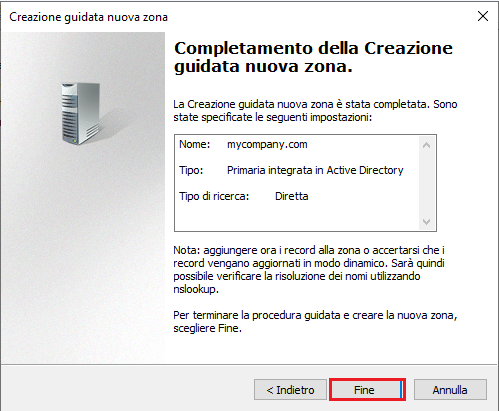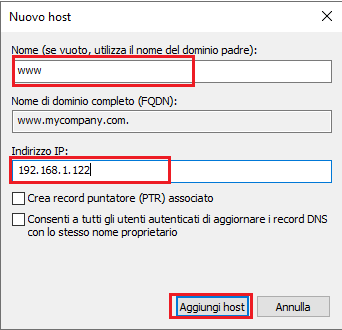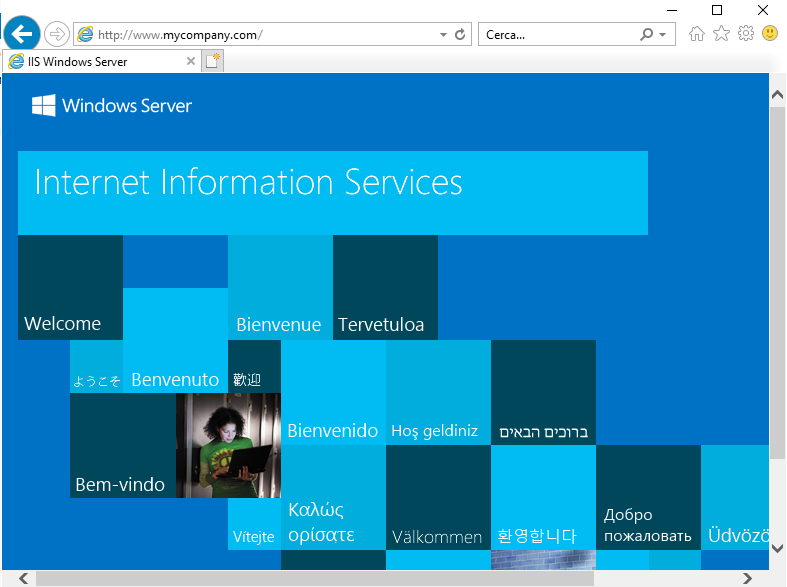In questo articolo vedremo come configurare un server di inoltro. Il server d'inoltro (DNS forwarder) è un server DNS che può essere utilizzato per la risoluzione delle query che i server DNS interni alla nostra rete non sono in grado di risolvere. In pratica la query, relativa a nomi DNS esterni, viene inoltrata ad un server DNS al di fuori della rete. Il server d'inoltro manterrà in cache le risoluzioni delle query recenti velocizzando la risoluzione degli stessi nomi effettuate da altri host della rete e riducendo il traffico DNS esterno al minimo
Configurazione Server d'inoltro
- Posizioniamoci sul nostro server DNS (server1dc). Da Server Manager cliccare su Strumenti e selezionare DNS.

FIG 1 - Server Manager - Cliccare, con il tasto destro del mouse, su Server1DC e selezionare Proprietà.

FIG 2 - Gestore DNS - Selezionare la scheda Server d'inoltro.

FIG 3 - Gestore DNS, Proprietà Server - Nella scheda Server d'inoltro, selezionare il primo indirizzo IP dall'elenco (si tratta di configurazioni di default del server) e cliccare sul pulsante Modifica.

FIG 4 - Server d'inoltro - Selezionare uno alla volta gli indirizzi IP proposti e cliccare su Elimina.
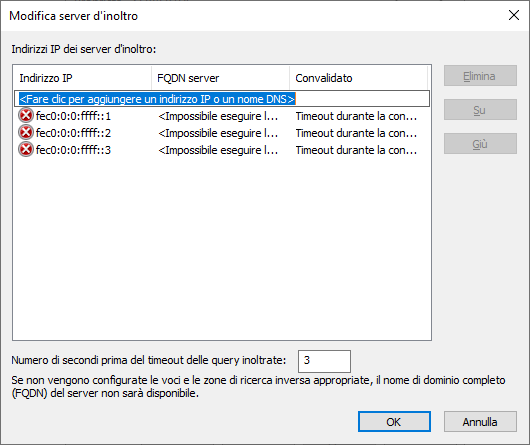
FIG 5 - Indirizzi IP server d'inoltro - Aggiungiamo gli indirizzi IP dei server. Ad es. digitiamo l'indirizzo 1.1.1.1 seguito da invio per aggiungere il DNS di Cloudflare. Allo stesso modo possiamo aggiungere il server DNS di Google digitando 8.8.8.8 seguito da invio. Una volta inseriti i server DNS desiderati, cliccare su OK per chiudere la finestra.

FIG 6 - Modifica indirizzi IP server d'inoltro - Cliccare su OK.

FIG 7 - Nuovi server d'inoltro