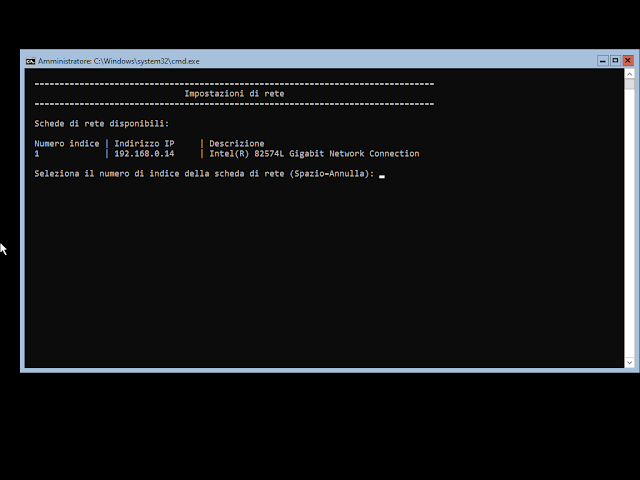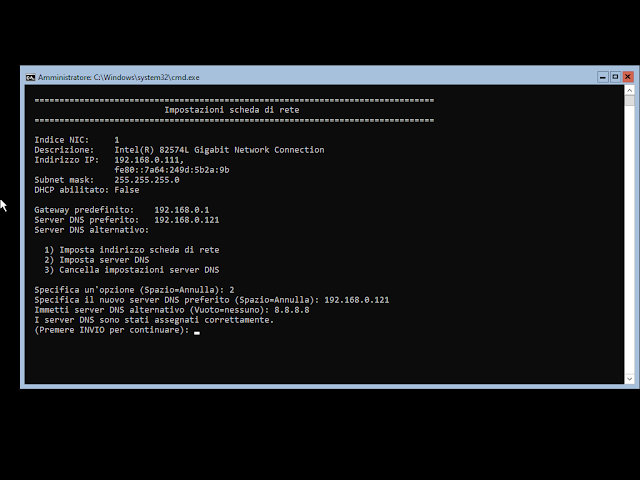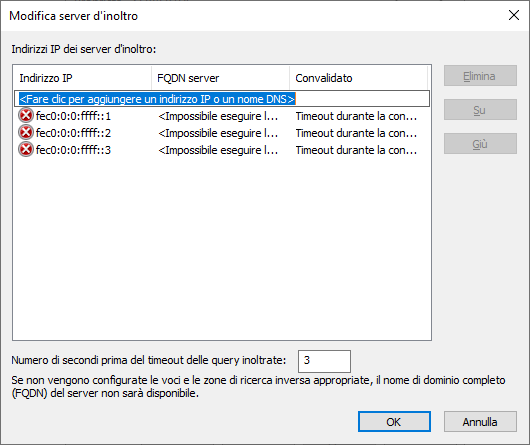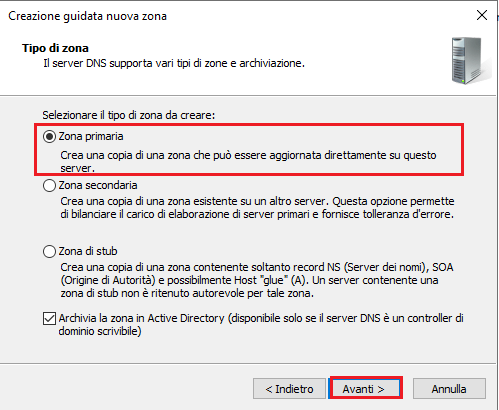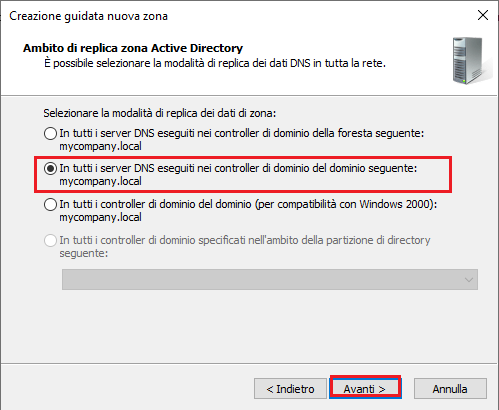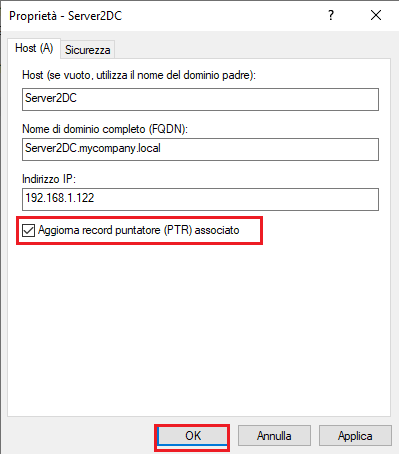Nell'articolo Windows Server 2022: Configurazione Server DNS (Domain Name System) è stato mostrato come configurare le zone per il server DNS. L'operazione è stata eseguita prima dell'installazione del ruolo Servizi di dominio Active Directory pertanto, nella configurazione del DNS, sono state create le zone ma si sono scelti gli aggiornamenti manuali anziché dinamici. Ora che la zona DNS è associata ad Active Directory, è possibile tornare indietro, integrare le zone DNS con Active Directory e selezionare aggiornamenti dinamici sicuri. L'integrazione delle zone DNS e Active Directory consente di ottenere un ambiente multimaster in cui qualsiasi controller di dominio che esegue il DNS può aggiornare le zone, purché sia un server autorevole per quella zona. I dati delle zone vengono replicati attraverso Active Directory anziché con il metodo tradizionale di trasferimento delle zone. Dopo aver scelto di integrare la zona e Active Directory, è possibile anche abilitare gli aggiornamenti dinamici sicuri. Ciò consente di controllare quali sistemi possono aggiornare i nomi dei record e impedisce ai sistemi non autorizzati di sovrascrivere i nomi nel DNS.
Per convertire la nostra zona in una zona integrata di Active Directory e per abilitare gli aggiornamenti dinamici sicuri bisogna eseguire diversi passaggi.
Da Server Manager, cliccare sul menu Strumenti e selezionare DNS.
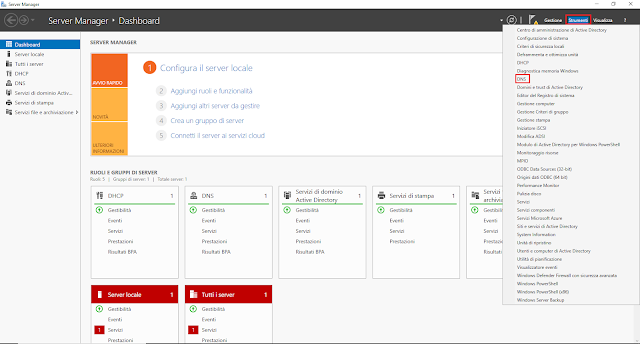 |
| FIG 1 - Server Manager |
Espandere il nome del server, quindi espandere Zone di ricerca diretta e cliccare, con il tasto destro del mouse, sulla zona creata in precedenza. Dal menu contestuale selezionare Proprietà.
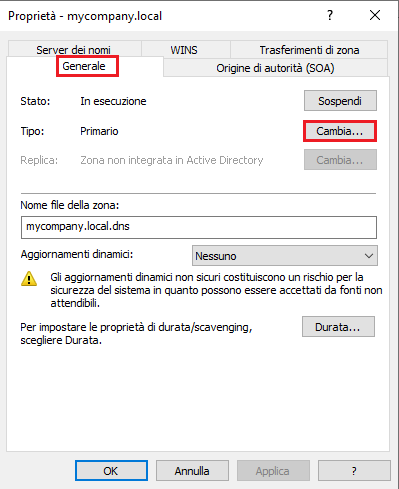 |
| FIG 3 - Proprietà Zona di ricerca diretta |
Lasciare selezionata l'opzione Zona primaria quindi selezionare la casella di controllo Archivia la zona in Active Directory (disponibile solo se il server DNS è un controller di dominio) e cliccare su OK.
 |
| FIG 4 - Cambio tipo zona |
 |
| FIG 5 - Richiesta conferma integrazione in AD |
 |
| FIG 6 - Proprietà Zona di ricerca diretta, Aggiornamenti dinamici |
Allo stesso modo bisogna procedere con la zona di ricerca inversa. Dalla finestra Gestore DNS espandere il nome del server, quindi espandere Zone di ricerca inversa e cliccare, con il tasto destro del mouse, sulla zona creata in precedenza. Dal menu contestuale selezionare Proprietà.
Nella scheda Generale, in Tipo: Primario, cliccare sul pulsante Cambia.
 |
| FIG 7 - Gestore DNS, Zona di ricerca inversa |
 |
| FIG 8 - Proprietà Zona di ricerca inversa |
 |
| FIG 9 - Cambio tipo zona, zona di ricerca inversa |
Una finestra di dialogo chiede di confermare l'integrazione della zona in Active Directory. Cliccare su Sì.
 |
| FIG 11 - Proprietà Zona di ricerca inversa, Aggiornamenti dinamici |
Nella zona di ricerca diretta va creato il record per questo server (se è stato già stato creato prima dell'installazione del ruolo Servizi di dominio Active Directory il record può essere modificato). I record host sono utilizzati dal server DNS per mappare i nomi host agli indirizzi IP. I record A corrispondono ai nomi di host agli indirizzi IPv4, mentre i record AAAA mappano i nomi di host agli indirizzi IPv6.
In Gestore DNS espandere il nome del server, quindi espandere Zone di ricerca diretta e cliccare, con il tasto destro del mouse, sul nome del dominio. Selezionare, dal menu contestuale, Nuovo host (A o AAAA).
 |
| FIG 12 - Gestore DNS, Nuovo host |
Nella finestra di dialogo di conferma, cliccare su OK.
Cliccare su Fine nella finestra Nuovo host.
A questo punto l'installazione di Active Directory può ritenersi conclusa. Gli aggiornamenti dinamici del DNS sono consentiti in modo sicuro ed è stato creato un record DNS per il server.
Per verificare che la risoluzione dei nomi funzioni correttamente è possibile eseguire i seguenti passaggi:
- Cliccare con il tasto destro del mouse sul menu Start e selezionare Windows PowerShell;
- Digitare il comando
nslookup <nome server>
Se il DNS funziona correttamente, verrà restituito l'indirizzo IP del nome del server inserito.
 |
| FIG 17 - nslookup |
Come si può notare, l'integrazione del DNS a posteriori può richiedere molto tempo. Per tale motivo è consigliabile installarlo contemporaneamente ad Active Directory e risparmiare un bel po' di lavoro di configurazione.

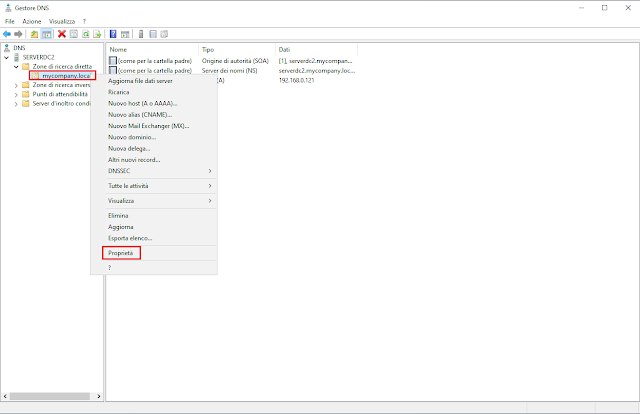
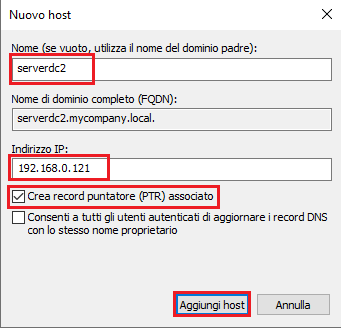
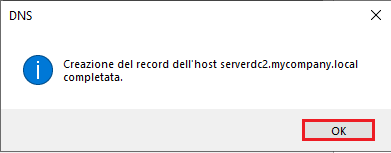





.png)