Per configurare il DNS, procedere come segue:
- Da Server Manager, cliccare sul menu Strumenti e quindi su DNS.

FIG 1 - Server Manager - Eseguire un doppio click sul nome del server per espandere le opzioni e visualizzare le aree di configurazione.

FIG 2 - Gestore DNS - Configuriamo prima la Zona di ricerca diretta che consente di convertire i nomi DNS in indirizzi IP. Cliccare, con il tasto destro del mouse, su Zona di ricerca diretta e selezionare Nuova zona.

FIG 3 - Zone di ricerca diretta - Verrà avviata la Creazione guidata nuova zona. Cliccare su Avanti.

FIG 4 - Creazione guidata nuova zona - Nella schermata Tipo di zona è possibile selezionare il tipo di zona da creare:
Zona primaria. Crea una copia di zona che può essere aggiornata direttamente su questo server.
Zona secondaria. Crea una copia di zona esistente su un altro server. Questa opzione permette di bilanciare il carico di elaborazione di server primari e fornisce tolleranza d'errore.
Zona di stub. Crea una copia di una zona contenente soltanto record NS (Server dei nomi), SOA (Origini di Autorità) e possibilmente Host "glue" (A). Un server contenente una zona di stub non è ritenuto autorevole per tale zona.
Nel caso in cui il server DNS è un controllo di dominio, è possibile selezionare l'opzione Archivia la zona in Active Directory (disponibile solo se il server DNS è un controller di dominio scrivibile).
Lasciare selezionata l'opzione Zona primaria e cliccare su Avanti.
FIG 5 - Tipo di zona - Nella schermata Nome zona dobbiamo digitare, nell'apposita casella, il nome della zona (generalmente si tratta del nome del dominio). Il nome di zona specifica la parte dello spazio dei nomi DNS per il quale il server è ritenuto autorevole. Può essere il nome del dominio dell'organizzazione (ad esempio, microsoft.com) o una parte del nome del dominio (ad esempio, nuovazona.microsoft.com). Il nome di zona non è il nome del server DNS. Una volta digitato il nome di zona nell'apposita casella cliccare su Avanti.
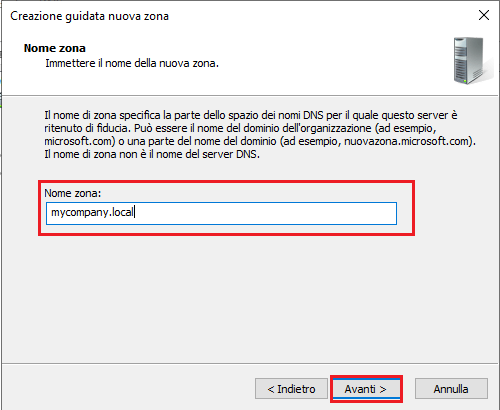
FIG 6 - Nome zona - La finestra successiva è relativa al File di zona. É possibile creare un nuovo file di zona o utilizzare un file esistente copiato da un altro server DNS. Lasciare selezionata l'opzione Crea un nuovo file e cliccare su Avanti.
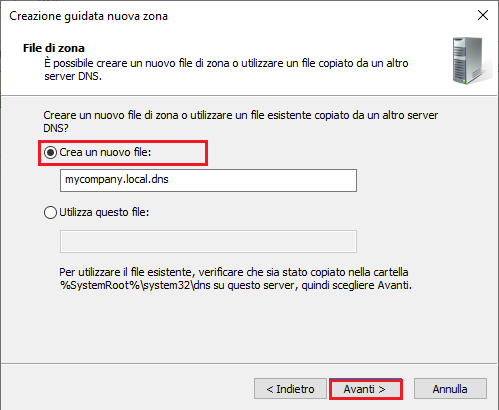
FIG 7 - File di zona - Nella finestra Aggiornamento dinamico è possibile specificare di non consentire gli aggiornamenti dinamici per la zone DNS oppure accettare gli aggiornamenti dinamici sicuri o non sicuri. Lasciare selezionata l'opzione Non consentire aggiornamenti dinamici e cliccare su Avanti.
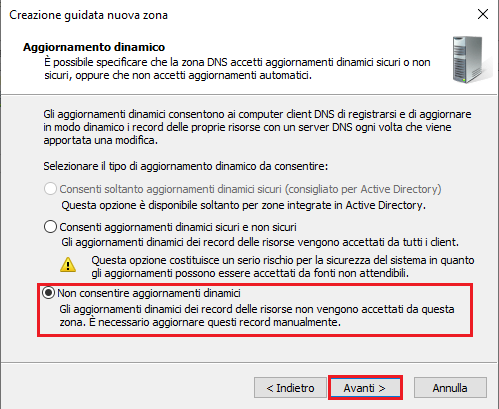
FIG 8 - Aggiornamento dinamico - A questo punto la Creazione guidata nuova zona è stata completata. Nella finestra Completamento della Creazione guidata nuova zona viene mostrato un resoconto delle impostazioni. Per terminare la procedura guidata cliccare su Fine.

FIG 9 - Completamento della Creazione guidata nuova zona - In maniera analoga a quanto fatto per la zona di ricerca diretta, procediamo alla configurazione della la zona di ricerca inversa. Una zona di ricerca inversa consente di convertire indirizzi IP in nomi DNS. Nella finestra Gestore DNS cliccare, con il tasto destro del mouse, su Zone di ricerca inversa e selezionare Nuova zona per avviare la creazione guidata.

FIG 10 - Nuova zona - Nella finestra Creazione guidata nuova zona cliccare su Avanti.
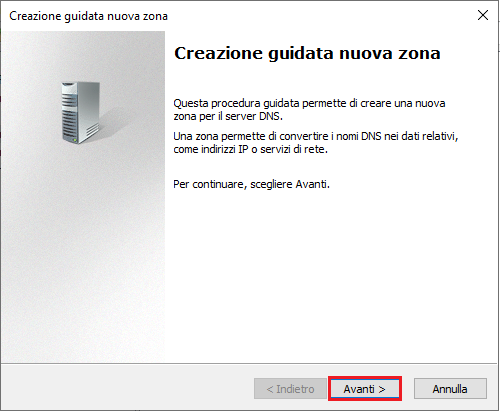
FIG 11 - Creazione guidata nuova zona - Nella schermata Tipo di zona, lasciare selezionata la Zona primaria e fare clic su Avanti.

FIG 12 - Tipo di zona - Nella finestra successiva, Nome della zona di ricerca inversa, assicurarsi che sia selezionata la Zona di ricerca inversa IPv4 e fare clic su Avanti.

FIG 13 - Nome della zona di ricerca inversa - Nella finestra successiva, digitare l'ID della rete. L'ID della rete è la parte dell'indirizzo IP che appartiene alla zona. In questo esempio il server DNS ha l'indirizzo IP 192.168.0.121 pertanto l'ID di rete sarà 192.168.0. Specificato l'ID di rete nell'apposita casella, cliccare su Avanti.

FIG 14 - ID della rete - Nel passo successivo bisogna decidere se creare un nuovo file di zona o utilizzarne uno esistente. Lasciare selezionata l'opzione Crea un nuovo file e cliccare su Avanti.

FIG 15 - File di zona - Come visto precedentemente per la zona di ricerca diretta, anche in questo caso dobbiamo decidere se accettare o meno gli aggiornamenti dinamici. Per ora, lasciare selezionata l'opzione Non consentire aggiornamenti dinamici e cliccare su Avanti.
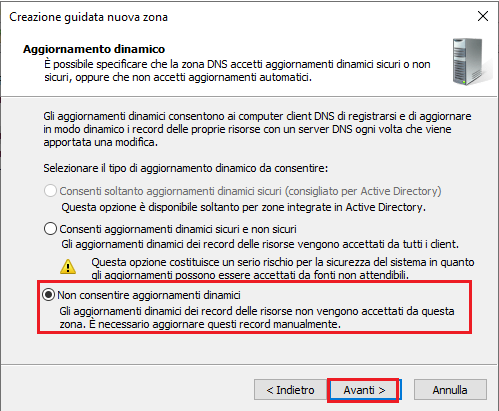
FIG 16 - Aggiornamento dinamico - Nella finestra Completamento della Creazione guidata nuova zona viene mostrato un resoconto delle impostazioni. Per terminare la procedura guidata cliccare su Fine.

FIG 17 - Completamento della Creazione guidata nuova zona
Ora il nostro server DNS è correttamente configurato. Quando Active Directory sarà installato, sarà possibile abilitare gli aggiornamenti dinamici sicuri. Accettare tutti gli aggiornamenti dinamici potrebbe essere una pessima idea perché qualsiasi sistema verrebbe registrato nel DNS.


Nessun commento:
Posta un commento
I messaggi sono soggetti a moderazione da parte dell'amministratore prima della loro pubblicazione.