Una volta installato Git, è necessario effettuare alcune configurazioni iniziali. Tali configurazioni vanno eseguite una sola volta su ogni computer e verranno mantenute tra gli aggiornamenti. Sarà sempre possibile modificare tali impostazioni successivamente.
Git include uno strumento chiamato git config che consente di visualizzare e modificare le impostazioni.
Git include uno strumento chiamato git config che consente di visualizzare e modificare le impostazioni.
Le impostazioni di Git sono memorizzate in tre file di configurazione principali, a seconda del loro ambito:
Quando Git legge le impostazioni, lo fa seguendo un ordine preciso:
- Locale:
Le impostazioni specifiche per un singolo repository si trovano nel file .git/config all'interno della cartella del repository stesso. - Globale:
Le impostazioni che si applicano a tutti i repository di un utente sono memorizzate nel file .gitconfig nella directory home dell'utente. Il percorso esatto varia a seconda del sistema operativo:
- macOS / Linux: ~/.gitconfig
- Windows: C:\Users\<NomeUtente>\.gitconfig - Sistema: Le impostazioni che si applicano a tutti gli utenti del sistema si trovano nel file gitconfig nella cartella di installazione di Git, solitamente in una posizione come C:\ProgramData\Git\config su Windows o /etc/gitconfig su Linux.
Quando Git legge le impostazioni, lo fa seguendo un ordine preciso:
- Locale
- Globale
- Sistema
Per visualizzare tutte le impostazioni e da quale file vengono prelevate è possibile utilizzare il comando
git config --list --show-origin
Quando si installa Git è fondamentale impostare il proprio nome utente e indirizzo email in modo che i propri commit possano essere identificati (tali informazioni vengono immutabilmente inserite all'interno dei commit creati).
I comandi da eseguire sono
git config --global user.name "<il_tuo_nome>"
git config --global user.email "<indirizzo_email>"
Ad esempio
git config --global user.name "Giovanni Lubrano"
git config --global user.email giovanni.lubrano@contoso.com
Utilizzando l'opzione --global, Git utilizzerà sempre tali informazioni per l'utente sul sistema.
Qualora si desideri sostituire tali informazioni con un nome o un indirizzo e-mail differenti per uno specifico progetto, è possibile eseguire il comando senza l’opzione --global all’interno della directory del progetto stesso.
Nome del branch predefinito
Dal 2020, GitHub e GitLab hanno adottato main come nome predefinito per i nuovi repository. Per impostazione predefinita, al momento della creazione di un nuovo repository mediante il comando git init, Git genera un ramo denominato master. A partire dalla versione 2.28 (luglio 2020), è tuttavia possibile definire un nome alternativo per il ramo iniziale, specificando quello da utilizzare come predefinito.
Per impostare main come nome predefinito del ramo, utilizzare il comando:
git config --global init.defaultBranch main
git config --global init.defaultBranch main
Editor predefinito
Se non diversamente indicato, Git utilizza l’editor di testo predefinito per la redazione dei messaggi di commit e per la modifica dei file di configurazione. Durante la fase di installazione è già stato selezionato l’editor desiderato. Qualora si desideri modificarlo, è possibile farlo tramite il comando:
git config --global core.editor "<path_file_eseguibile_editor>"
Ad esempio
git config --global core.editor "C:/Program Files/Notepad++/notepad++.exe"
Controllo delle impostazioni
Per verificare le impostazioni di configurazione è possibile utilizzare il seguente comando che consente di elencare tutte le configurazioni attualmente riconosciute da Git
git config --list
 |
| FIG 2 - Impostazioni di configurazione |
Alcune chiavi possono comparire più volte, in quanto Git le legge da file di configurazione differenti. In tali circostanze, per ciascuna chiave univoca viene considerato come valido l’ultimo valore rilevato.
È possibile verificare quale valore Git attribuisce a una chiave specifica digitando
git config <chiave>
Ad esempio
git config user.name
Poiché Git può leggere il medesimo valore di una variabile di configurazione da più file, è possibile che venga restituito un risultato inatteso, la cui origine non sia immediatamente evidente. In tali circostanze, è possibile interrogare Git per determinare la provenienza del valore, ottenendo l’indicazione del file di configurazione che ha prevalso nell’assegnazione finale. Il comando da eseguire è
git config --show-origin <chiave>
Ad esempio
git config --show-origin user.name
Help
Qualora si necessiti di supporto durante l’utilizzo di Git, esistono tre modalità equivalenti per accedere alla pagina di manuale (manpage) completa relativa a qualsiasi comando:
git help <comando>
git <comando> --help
man git-<comando>
Ad esempio, per visualizzare la manpage del comando git config, è sufficiente eseguire:
git help config
Questi comandi risultano particolarmente utili poiché consentono di consultare la documentazione in qualsiasi momento, anche offline.





















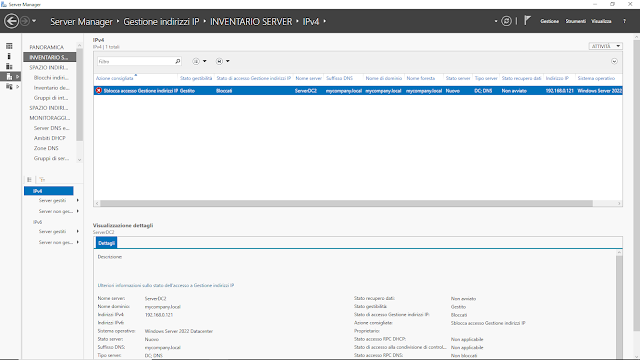
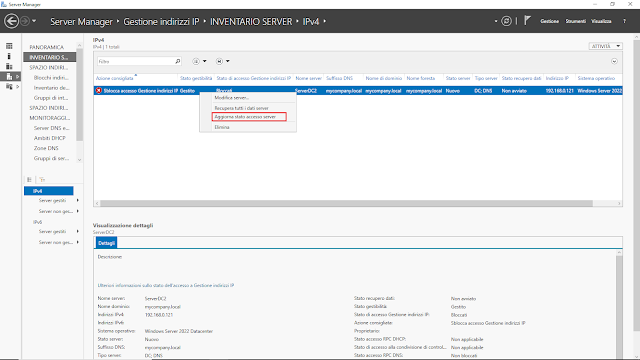

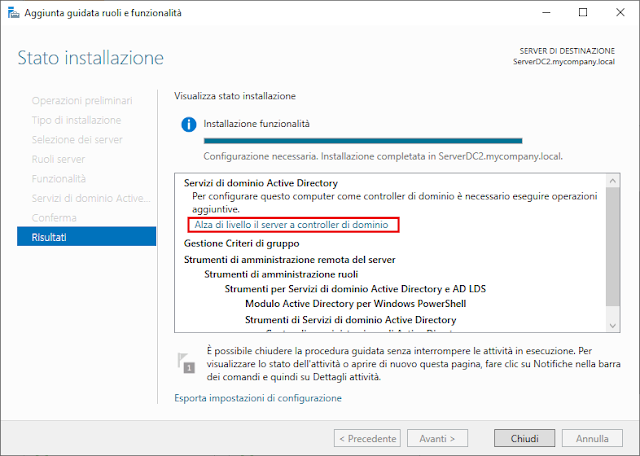




















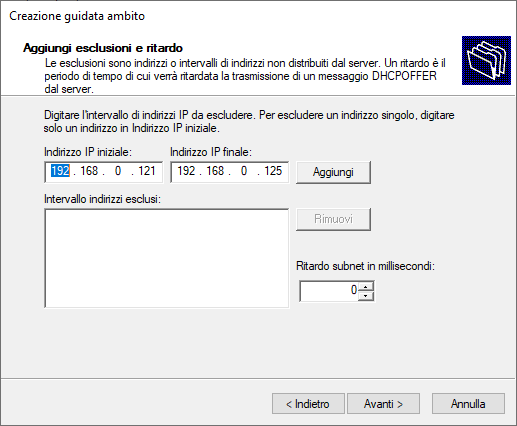


.png)




