Terminata l'installazione del ruolo Server DHCP è necessario procedere alla sua configurazione. Dopo l'installazione, accanto al link delle notifiche (l'icona della bandierina) di Server Manager apparirà un triangolo giallo con un punto esclamativo ad indicare che c'è un'operazione da portare a termine.
Cliccare sulla bandierina delle notifiche quindi sul link Completa configurazione DHCP.
Verrà avviata la configurazione guidata post-installazione DHCP con una breve descrizione delle operazioni da eseguire. Cliccare su Avanti.
Dato che al momento non è ancora disponibile il servizio di Dominio Active Directory, selezionare l'opzione Ignora Autorizzazione Active Directory e cliccare su Commit.
Nel caso compaia una finestra di errore ignorarla e chiuderla. Dato che non è ancora installato il ruolo di Active Directory, il server DHCP non potrà distribuire alcun indirizzo. Al termine dell'installazione cliccare sul pulsante Chiudi.
Dal menu Strumenti di Server Manager cliccare su DHCP.
 |
| FIG 5 - Server Manager, Strumenti |
Fare clic con il pulsante destro del mouse su IPv4 e scegliere Nuovo ambito. Un ambito DHCP definisce gli indirizzi IP disponibili per il leasing ("l'affitto") ai sistemi che si trovano sulla sottorete definita. Per ogni sottorete della rete è necessario definire un ambito DHCP separato prima di poter assegnare indirizzi IP ai sistemi che si trovano in quella sottorete.
Nella finestra di benvenuto alla procedura guidata del nuovo ambito, scegliere Avanti.
 |
| FIG 8 - Creazione guidata ambito |
Nella finestra successiva, Intervallo indirizzi IP, inserire il pool di indirizzi che si intende far gestire al server DHCP e la maschera di sottorete, quindi cliccare su Avanti per proseguire. Per questo esempio è stato creato un ambito molto piccolo. Normalmente l'ambito sarebbe molto più ampio, potenzialmente un'intera subnet.
Nella schermata Aggiungi esclusioni e ritardo, digitare gli indirizzi (o intervalli di indirizzi) che non dovranno essere distribuiti dal server. È possibile inserire un indirizzo di router o altri indirizzi di dispositivi che esistono nell'ambito ma che non devono essere assegnati da questo server. Inserito l'indirizzo o l'intervallo di indirizzi da escludere cliccare su Aggiungi. Una volta specificati e aggiunti tutti gli indirizzi/intervalli di indirizzi desiderati, cliccare su Avanti per proseguire.
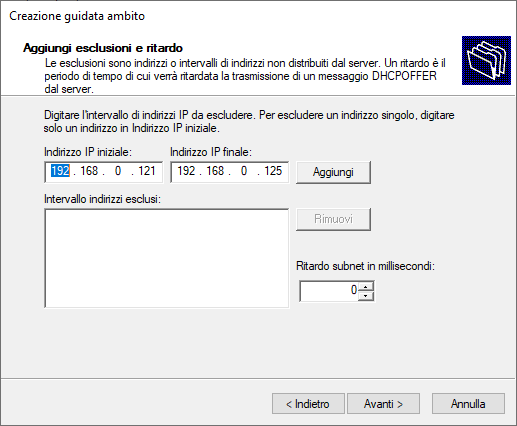 |
| FIG 11 - Aggiungi esclusioni e ritardo |
In Configura opzioni DHCP, lasciare l'opzione Sì, configurare le opzioni adesso e cliccare su Avanti.
 |
| FIG 13 - Configura opzioni DHCP |
In Nome dominio e server DNS, specificare, se non presente, il nome di dominio padre creato in precedenza sul server DNS e indicare gli indirizzi IP di eventuali altri server DNS presenti all'interno dell'infrastruttura. Cliccare su Avanti.
 |
| FIG 15 - Nome dominio e server DNS |
Nella schermata Server WINS, è possibile inserire il nome o l'indirizzo IP di un server WINS sulla rete. I server WINS possono essere utilizzati daci computer che eseguono Windows per convertire i nomi computer NetBIOS in indirizzi IP. Cliccare su Avanti.
 |
| FIG 16 - Server WINS |
Nella finestra successiva, Attiva ambito, lasciare selezionata l'opzione Si, attiva l'ambito adesso e cliccare su Avanti.
 |
| FIG 17 - Attiva ambito |
 |
| FIG 18 - Completamento della Creazione guidata ambito |
Come visibile, il servizio DHCP non è attivo in quando, per questioni di sicurezza, il server deve essere autorizzato all'interno di Active Directory. L'autorizzazione è una precauzione di sicurezza che assicura l'esecuzione sulla rete soltanto dei server DHCP autorizzati.










.png)

Nessun commento:
Posta un commento
I messaggi sono soggetti a moderazione da parte dell'amministratore prima della loro pubblicazione.