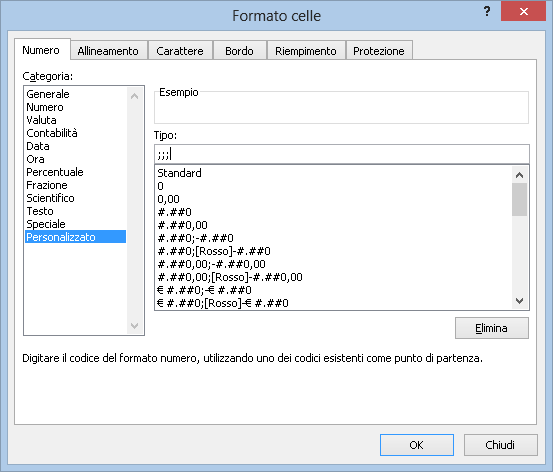%SystemRoot%\Inf\Usbstor.pnf
%SystemRoot%\Inf\Usbstor.inf
- Accedere alla cartella %SystemRoot%\Inf (WIN+R e digitare %SystemRoot%\Inf seguito da Invio)
- Cliccare con il tasto destro del mouse sul file Usbstor.pnf e selezionare Proprietà.
- Accedere alla scheda Sicurezza.
- Nell'elenco Utenti e gruppi aggiungere l'utente o il gruppo per cui si desidera impostare le autorizzazioni su Nega.
- Nell'elenco Autorizzazioni selezionare la casella di controllo Nega accanto a Controllo completo.
- Nell'elenco Utenti e gruppi selezionare l'account System e cliccare su Modifica
- Nell'elenco Autorizzazioni selezionare la casella di controllo Nega accanto a Controllo completo, quindi scegliere OK.
 |
| FIG 1 - Autorizzazioni su file |
- Accedere al registro di sistema (WIN+R e digitare Regedit seguito da Invio)
- Posizionarsi al seguente percorso
HKEY_LOCAL_MACHINE\SYSTEM\CurrentControlSet\Services\UsbStor - Modificare il valore Start assegnandogli valore 4
 |
| FIG 2 - Chiave di registro USBSTOR |
DOWNLOAD