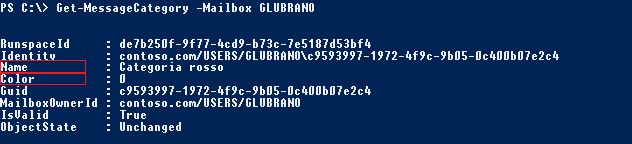|
| FIG 1 - MS Exchange, foto associata all'account utente |
Sintassi
Set-UserPhoto
[-Identity] <MailboxIdParameter>
[-Cancel]
[-Confirm]
[-GroupMailbox]
[-DomainController <Fqdn>]
[-IgnoreDefaultScope]
[-PhotoType <String>]
[-WhatIf]
[<CommonParameters>]
Set-UserPhoto
[-Identity] <MailboxIdParameter>
-PictureData <Byte[]>
[-Confirm]
[-DomainController <Fqdn>]
[-GroupMailbox]
[-IgnoreDefaultScope]
[-PhotoType <String>]
[-WhatIf]
[<CommonParameters>]
Set-UserPhoto
[-Identity] <MailboxIdParameter>
[-PictureData <Byte[]>]
[-PictureStream <Stream>]
[-Preview]
[-Confirm]
[-DomainController <Fqdn>]
[-GroupMailbox]
[-IgnoreDefaultScope]
[-PhotoType <String>]
[-WhatIf]
[<CommonParameters>]
Set-UserPhoto
[-Identity] <MailboxIdParameter>
-PictureStream <Stream>
[-Confirm]
[-DomainController <Fqdn>]
[-GroupMailbox]
[-IgnoreDefaultScope]
[-PhotoType <String>]
[-WhatIf]
[<CommonParameters>]
Set-UserPhoto
[-Identity] <MailboxIdParameter>
[-Save]
[-Confirm]
[-DomainController <Fqdn>]
[-GroupMailbox]
[-IgnoreDefaultScope]
[-PhotoType <String>]
[-WhatIf]
[<CommonParameters>]
Parametri
-CancelConsente di eliminare la foto attualmente caricata come anteprima.
-Confirm
Consente di specificare se mostrare o nascondere la richiesta di conferma.
-DomainController
Il parametro permette di specificare il controller di dominio utilizzato da questo cmdlet. Il domain controller va specificato come FQDN (Fully Qualified Domain Name). Ad esempio ServerDC01.mycompany.com.
-PhotoType
Questo parametro è riservato all'uso interno da parte di Microsoft.
-GroupMailbox
Il parametro è necessario per modificare i gruppi di Office 365.
-Identity
Tale parametro specifica la mailbox/account dell'utente su cui si desidera intervenire. Al parametro può essere passato un qualsiasi valore che identifica la mailbox in maniera univoca come:
GUID
Distinguished name (DN)
Dominio\Account
Nome dell'entità utente
LegacyExchangeDN
SamAccountName
Indirizzo SMTP
Alias
-IgnoreDefaultScope
L'opzione IgnoreDefaultScope indica al comando di ignorare l'impostazione dell'ambito dei destinatari predefinita per la sessione di Exchange Management Shell e di utilizzare l'intera foresta come ambito. In questo modo, il comando consente di accedere a oggetti di Active Directory che non sono attualmente disponibili nell'ambito predefinito.
L'utilizzo di tale parametro presenta le seguenti restrizioni:
- Non è possibile utilizzare il parametro DomainController. Il comando utilizza automaticamente un server di catalogo globale appropriato.
- È possibile utilizzare solo il DN per il parametro Identity. Non vengono accettate altre forme di identificazione, ad esempio alias o GUID.
-PictureData
Il parametro PictureData consente di specificare il file di foto che verrà caricato nell'account dell'utente. Questo parametro utilizza la sintassi ([System. IO. file]:: ReadAllBytes ("<nome file e percorso>")).
-PictureStream
Il parametro PictureStream specifica la foto che deve essere caricata sull'account utente. Questo parametro viene utilizzato dalle applicazioni client come Outlook sul Web quando gli utenti aggiungono una foto. Per caricare una foto tramite PowerShell, utilizzare il parametro PictureData per specificare il file di foto.
-Preview
L'opzione Preview consente di caricare una foto di anteprima per l'account utente. La foto di anteprima è l'oggetto Photo caricato nell'account dell'utente, ma non viene salvato. Ad esempio, se un utente carica una foto nelle opzioni di Outlook sul Web per visualizzare un'anteprima prima di salvarla. Se si utilizza l'opzione Anteprima per caricare una foto di anteprima, è necessario eseguire il comando Set-UserPhoto -Save per salvarlo come foto dell'utente.
-Save
L'opzione Save consente di specificare che la foto caricata sull'account utente verrà salvata come foto utente.
-WhatIf
L'opzione WhatIf consente di simulare le azioni del comando. È possibile utilizzare tale opzione per visualizzare le modifiche che verrebbero applicate senza effettivamente applicarle. Con questa opzione non è necessario specificare alcun valore.
Esempi
Esempio 1
Set-UserPhoto -Identity GLUBRANO -PictureData ([System.IO.File]::ReadAllBytes("C:\Foto.jpg"))
Viene caricata e salvata la foto specificata sull'account utente GLUBRANO.
Esempio 2
Set-UserPhoto -Identity GLUBRANO -Cancel
Esempio 3
Set-UserPhoto -Identity GLUBRANO -PictureData ([System.IO.File]::ReadAllBytes("C:\Foto.jpg")) -Preview; Set-UserPhoto GLUBRANO -Save
Questo esempio mostra come utilizzare due comandi per caricare e salvare l'anteprima di una foto sull'account utente di GLUBRANO. Con il primo comando viene caricata una foto di anteprima nell'account utente mentre il secondo comando Salva la foto caricata come anteprima della foto.