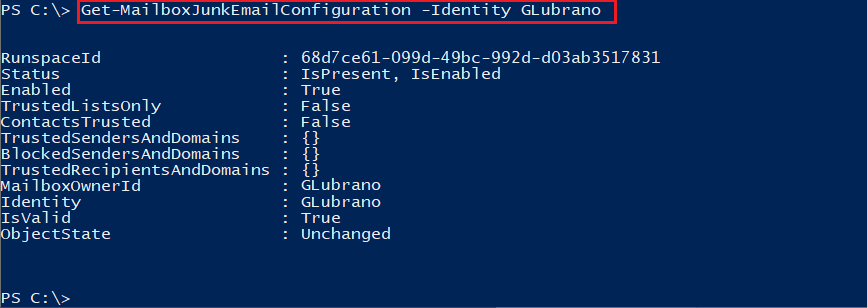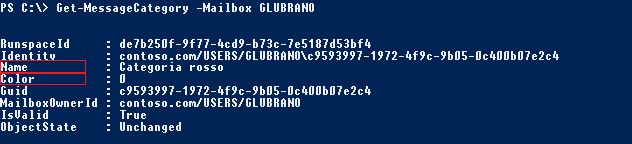La funzionalità Messaggi secondari (o Clutter), introdotta in Exchange Online (Office365), analizza le abitudini dell'utente con la posta elettronica e, in base al comportamento passato, determina quali messaggi verranno più probabilmente ignorati. Tali messaggi, considerati a bassa priorità, verranno spostati dalla cartella Posta in arrivo ad una cartella chiamata Messaggi secondari agevolando in questo modo l'utente nella gestione delle email più importanti.
Per attivare o disattivare questa funzionalità per gli utenti dell'organizzazione, è necessario usare Exchange PowerShell e il cmdlet Set-Clutter.
Sintassi
Set-Clutter
-Identity <MailboxIdParameter>
[-Enable <Boolean>]
[<CommonParameters>]
Parametri
-Enable
Permette di specificare se abilitare/disabilitare la funzione Messaggi secondari. I valori validi da passare al parametro sono:
- $True: Abilita la funzione Messaggi secondari.
- $False: Disabilita la funzione Messaggi secondari.
-Identity
Il parametro Identity specifica la mailbox su cui si intende operare. Si può usare qualsiasi valore che identifichi univocamente la casella di posta. Per esempio:
Nome
Alias
Distinguished name (DN)
Domain\Username
Email address
GUID
LegacyExchangeDN
SamAccountName
User ID o user principal name (UPN)
Esempi
Esempio 1
Set-Clutter -Identity giovanni.lubrano@contoso.com -Enable $false
Disabilita la funzione Messaggi secondari sulla casella di posta specificata. La cartella Messaggi secondari, se presente, non verrà eliminata ma i messaggi con bassa priorità non verranno più spostati nella cartella.
Esempio 2
Get-Mailbox | Set-Clutter -Enable $false
Disabilita la funzione Messaggi secondari per tutti gli utenti.