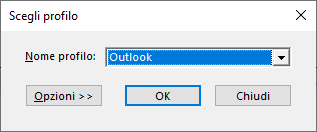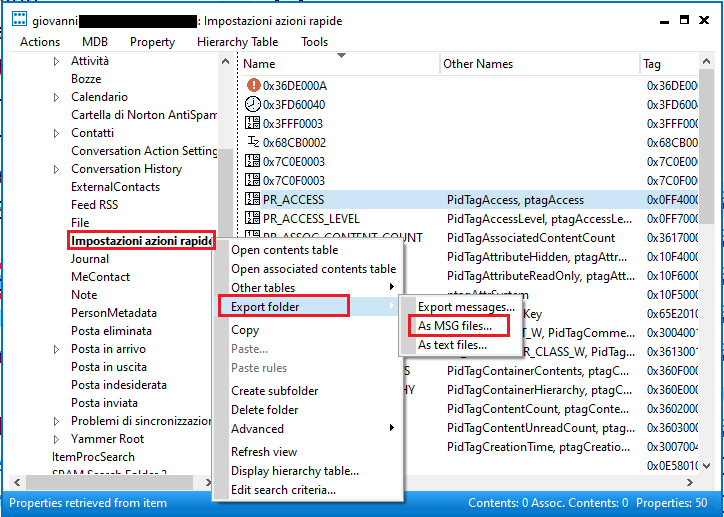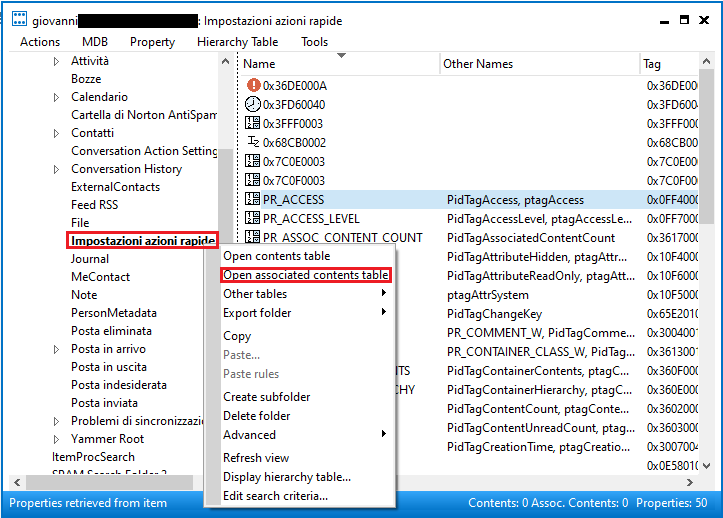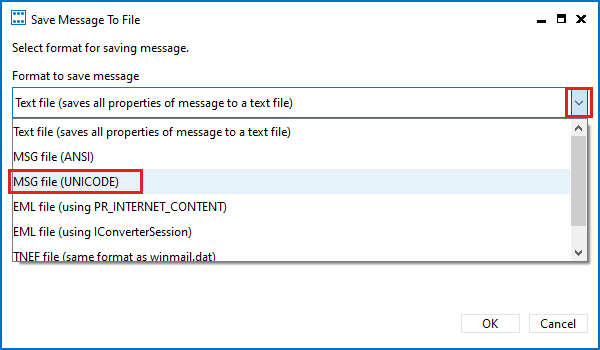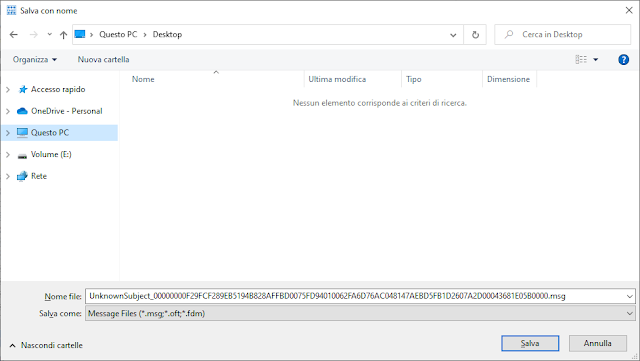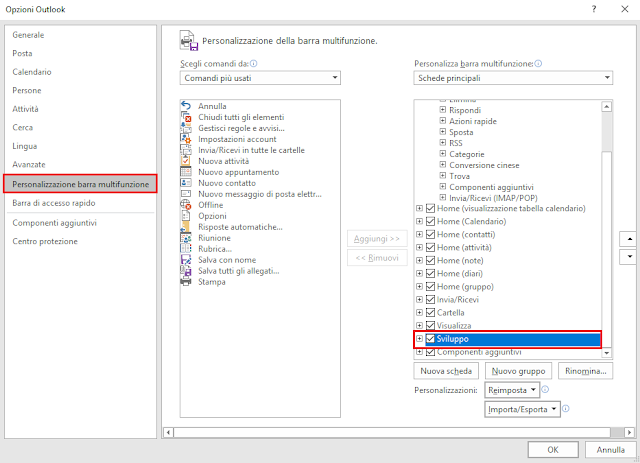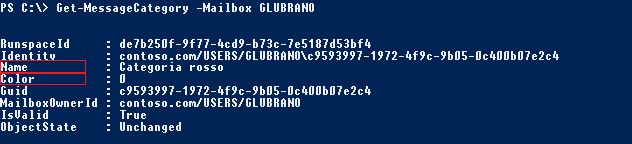Il problema dell’allegato Winmail.dat è una questione ben nota agli utenti che da anni utilizzano i servizi di posta elettronica. Nell'articolo Outlook: i destinatari non visualizzano gli allegati o questi vengono sostituiti dal file winmail.dat sono state illustrate le cause che provocano la creazione dell'allegato Winmail.dat: generalmente questo si verifica quando si invia un'email utilizzando il formato RTF (Microsoft Outlook Rich text Format) o il Transport Neutral Encapsulation Format (TNEF). Si tratta di due formati proprietari di Microsoft che non andrebbero usati quando si invia un messaggio all'esterno della propria infrastruttura.
Se abbiamo ricevuto un'email con l'allegato Winmail.dat e non possiamo (o non vogliamo) contattare il mittente per farci inviare l'email nel formato corretto possiamo:
- Inoltrare l'email ad un nostro account gmail. Google ha implementato su Gmail il motore di decodifica per il formato TNEF pertanto l'allegato verrà decodificato e visualizzato in maniera corretta.
- Utilizzare servizi di terze parti come l'ottimo sito web Winmaildat.com. Sulla pagina web sarà possibile fare l'upload del file Winmail.dat o ATT0001.dat (con dimensione non superiore ai 50MB) e, cliccando sul pulsante Start, visualizzare il suo contenuto. I file contenuti nell'allegato verranno estratti e sarà possibile scaricarli sul PC. Sono disponibili anche le app per dispositivi iPhone, iPad, Android, Mac e Windows