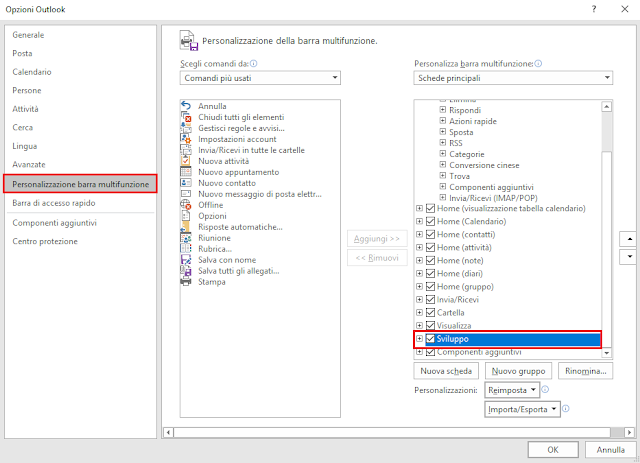Da terminale i comandi ls e dir producono più o meno lo stesso output: i nomi dei file disposti in orizzontale e senza ulteriori informazioni come mostrato in FIG 1.
Per differenziare i due comandi è possibile procedere con i seguenti passaggi:
- Avviare la finestra terminale e digitare il comando
sudo nano /etc/bash.bashrc
FIG 2 - Kali Linux, Edit del file bash.bashrc - Posizionarsi alla fine del file e digitare
alias dir="ls -l --color=auto"
quindi salvare premendo la combinazione CTRL+W e successivamente premere Invio.
FIG 3 - Kali Linux, Modifica file bash.bashrc - Riavviare il sistema.
Dopo il riavvio, digitando dir da terminale, verranno visualizzati i file in verticale con i dettagli e relativi attributi.
 |
| FIG 4 - Kali Linux, Nuova visualizzazione del comando dir |