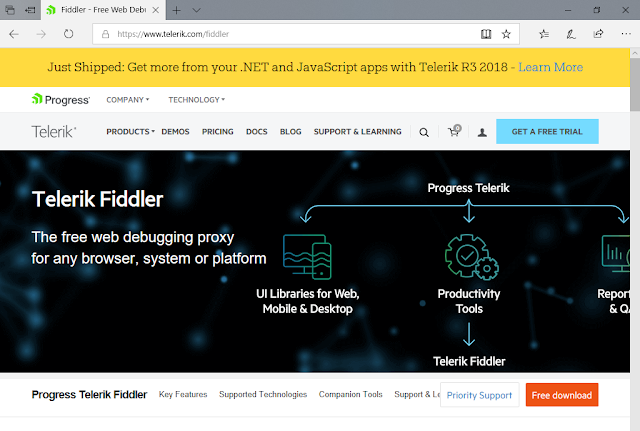|
| FIG 1 - MS Word, modificare l'orientamento della pagina |
Per impostazione predefinita MS Word crea un documento come un'unica grande sezione pertanto per aggiungere una pagina con orientamento diverso rispetto al resto del documento è necessario procedere alla creazione di una nuova sezione:
- Posizionare il cursore nel punto in cui si intende aggiungere la nuova pagina;
- Dalla scheda Layout della barra multifunzione selezionare, nella sezione Imposta pagina, il pulsante Interruzioni;
- Dall'elenco che appare selezionare, nella sezione Interruzioni di sezione, la voce Pagina successiva;

FIG 2 - MS Word, Interruzione di sezione - Con questa operazione MS Word crea una nuova sezione a partire dalla nuova pagina. Assicurarsi che il cursore sia presente sulla nuova pagina quindi, dalla scheda Layout, selezionare il pulsante Orientamento e cliccare su Orizzontale nel menu a discesa (FIG 1).

FIG 3 - MS Word, Pagina orientata orizzontalmente aggiunta al documento
Per visualizzare meglio le due sezioni del documento, dalla scheda Visualizza selezionare Struttura nella sezione Visualizzazioni.
 | |
| FIG 4 - MS Word, Visualizzazione struttura documento |