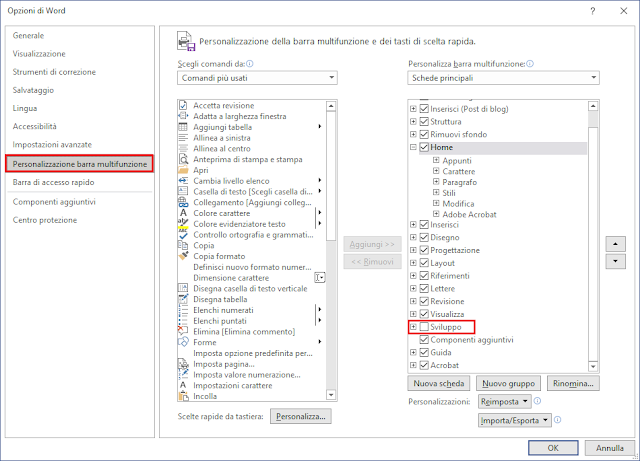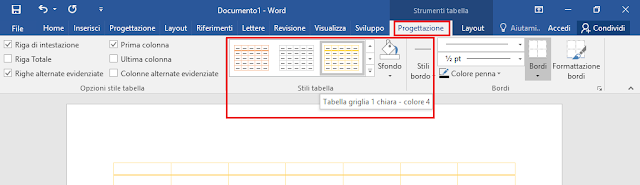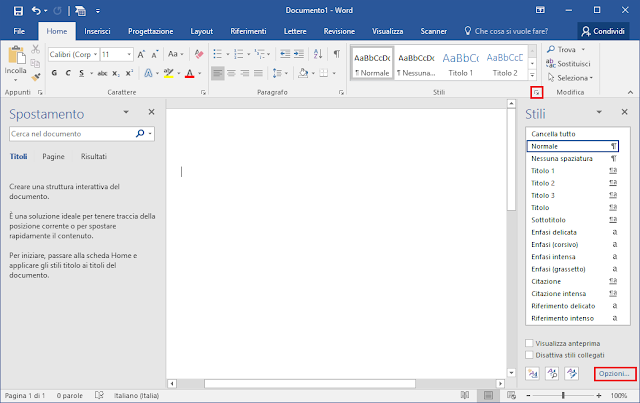Durante la fase iniziale della creazione di un documento, sia esso un articolo, una relazione tecnica o una bozza progettuale, è prassi comune definire una struttura di base. Questo approccio consente di avere una visione d’insieme chiara e organizzata del contenuto, individuando fin da subito le sezioni chiave da sviluppare. La semplice aggiunta di intestazioni può bastare in alcuni casi, ma una pianificazione più avanzata può trarre beneficio dall’inserimento di testo segnaposto. Questo permette di valutare la distribuzione degli elementi, la lunghezza complessiva del documento e il suo impatto visivo finale.
Per questa esigenza esistono numerosi strumenti, sia online che integrati nei software di scrittura. I generatori di testo casuale disponibili sul web rappresentano una soluzione rapida e versatile: basta una semplice ricerca per accedere a servizi che permettono di generare contenuti fittizi in base a parametri specifici, come il numero di paragrafi o la lunghezza delle frasi. I generatori più sofisticati offrono opzioni di personalizzazione avanzate, ideali per chi desidera un controllo preciso sulla struttura del testo.
Tuttavia, se si utilizza Microsoft Word per Windows, è possibile evitare del tutto il passaggio al browser: il programma integra nativamente funzionalità per generare testo casuale direttamente all’interno del documento, senza necessità di plug-in o componenti aggiuntivi.
Comandi Rapidi in Microsoft Word
- =rand()
Digitando =rand() e premendo Invio su una nuova riga, Word inserisce automaticamente un paragrafo di testo casuale, generalmente tratto dalla guida introduttiva del programma stesso.È possibile personalizzare l’output utilizzando due parametri: =rand(paragrafi, frasi)Ad esempio, =rand(3,5) genererà tre paragrafi composti da cinque frasi ciascuno. - =lorem()
Per generare testo nel classico stile Lorem Ipsum, ampiamente utilizzato in ambito tipografico e grafico, basta usare =lorem(). Anche in questo caso è possibile indicare il numero di paragrafi e frasi con la stessa sintassi: =lorem(paragrafi, frasi). - =rand.old()
Questo comando genera un pangramma, ovvero una frase che include tutte le lettere dell’alfabeto almeno una volta. È utile per testare font, layout e rendering di testo. Nella versione inglese il testo visualizzato è "The quick brown fox jumps over the lazy dog" mentre nella versione italiana di Word, l’output viene sostituito con il celebre incipit dell’Iliade: "Cantami, o Diva, del pelide Achille…", perdendo così la funzione originale del comando.
 |
| FIG 1 - MS Word, Lorem ipsum |