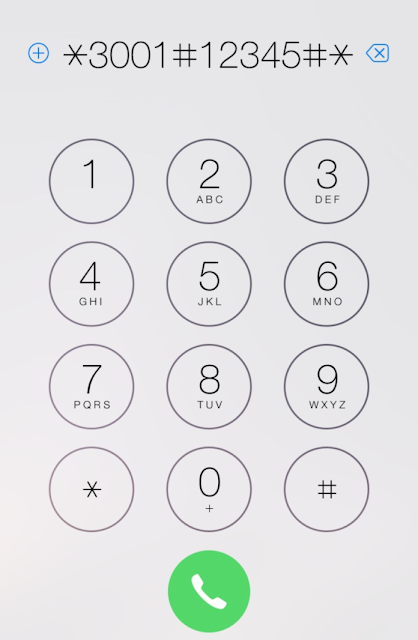Dal proprio browser posizionarsi sulla pagina www.web2pdfconvert.com quindi digitare/incollare nell'apposita casella l'indirizzo della pagina web che si intende convertire in PDF.
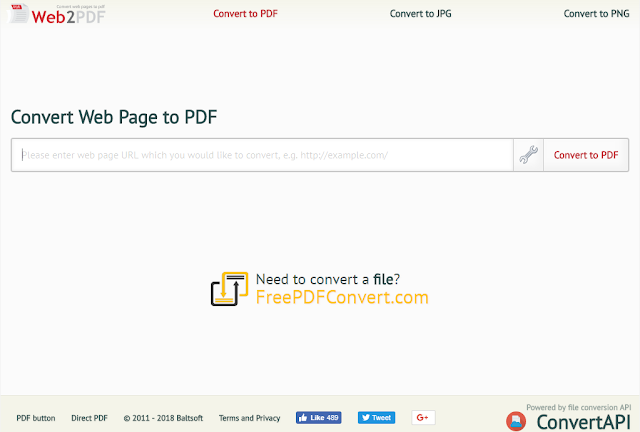 |
| FIG 1 - Web2PDF, Convertire una pagina web in PDF |
Al termine della conversione appariranno i pulsanti per il download del file PDF, il salvataggio su Dropbox o su Google Drive.
 |
| FIG 2 - Web2PDF, Download file PDF |