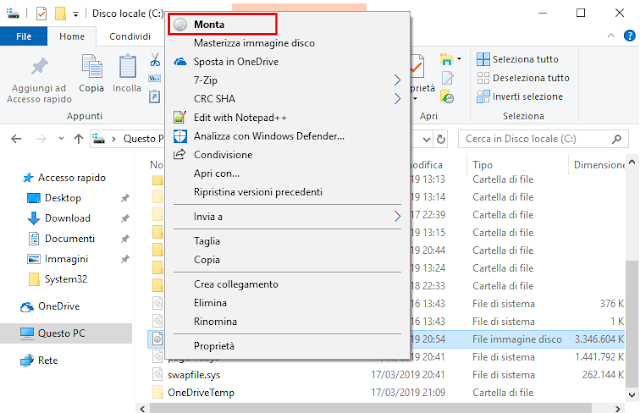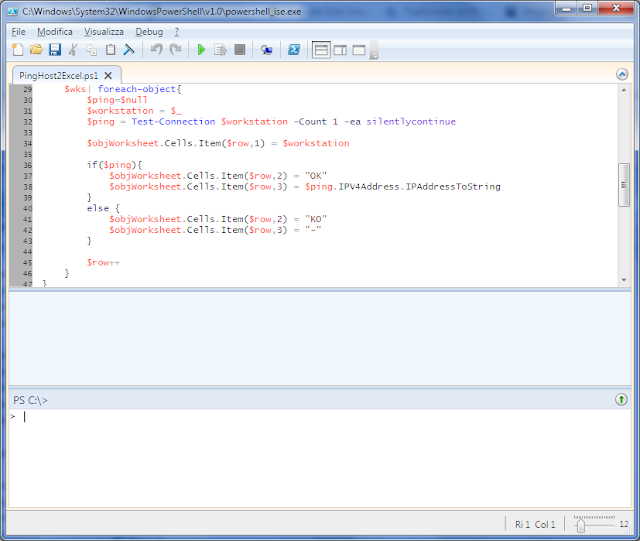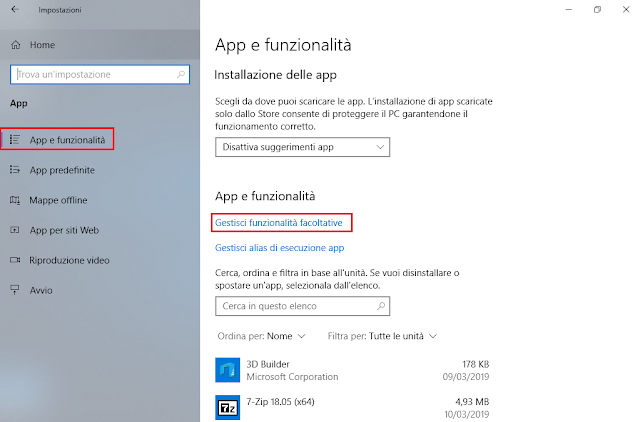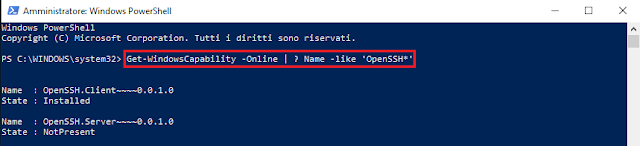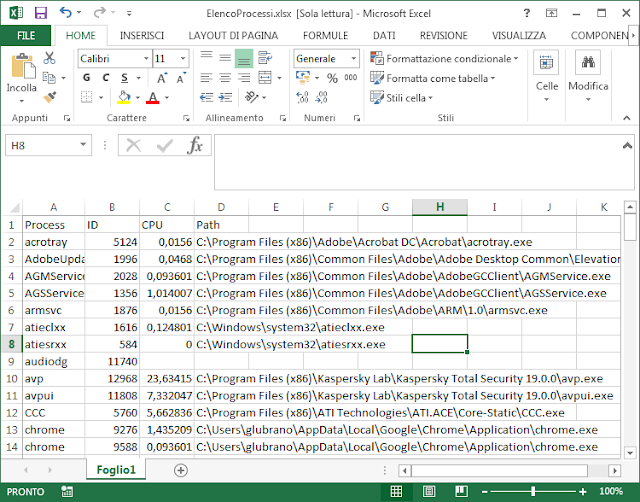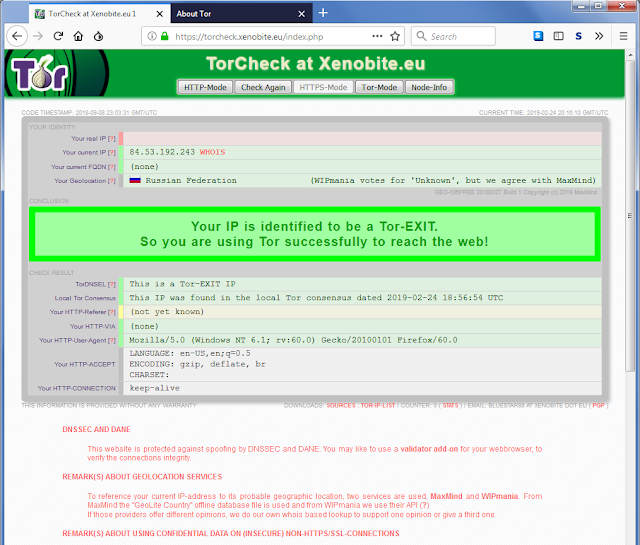Get-MailboxFolderPermission [-Identity] <MailboxFolderIdParameter> [-DomainController <Fqdn>] [-User <MailboxFolderUserIdParameter>] [-GroupMailbox] [<CommonParameters>]
Parametri
-DomainControllerIl parametro consente di specificare il Domain Controller a cui far riferimento per reperire dati dall'Active Directory. Il dominio va specificato nel formato FQDN (Fully Qualified Domain Name) ad es. dc02.contoso.com
-GroupMailbox
Il parametro è utilizzato per includere nei risultati i gruppi di Office 365.
-Identity
Tale parametro specifica la mailbox e la cartella su cui si intendono verificare le abilitazioni. La sintassi è del tipo <Mailbox>:\<Folder>. Per <Mailbox> può essere specificato un qualsiasi valore che identifica la mailbox in maniera univoca come:
GUID
Distinguished name (DN)
Dominio\Account
Nome dell'entità utente
LegacyExchangeDN
SamAccountName
Indirizzo SMTP
Alias
-User
Il parametro User filtra i risultati visualizzando solo le abilitazioni dell'utente indicato. Anche in questo caso è possibile utilizzare qualsiasi valore che permetta l'identificazione univoca dell'utente/gruppo come:
Nome
Display name
Alias
Distinguished name (DN)
Canonical DN
Indirizzo email
GUID
Esempi
Esempio 1
Get-MailboxFolderPermission -identity GLUBRANO
Per visualizzare i permessi sulla root della mailbox.
Esempio 2
Get-MailboxFolderPermission -identity GLUBRANO:\Calendario
o per maggiori dettagli
Get-MailboxFolderPermission -identity GLUBRANO:\Calendario |FL
Visualizza i permessi sulla cartella Calendario della casella dell'utente GLUBRANO
 |
| FIG 1 - Get-MailboxFolderPermission |
Esempio 3
Get-MailboxFolderPermission -identity GLUBRANO:\Calendario -User DDUCK
Visualizza i permessi che l'utente DDUCK dispone sulla cartella Calendario presente nella mailbox dell'utente GLUBRANO.