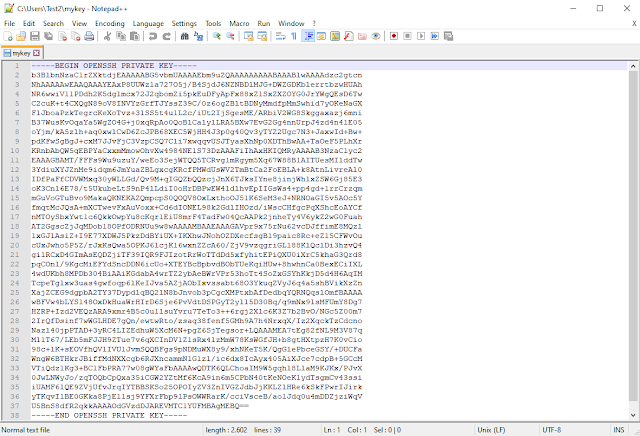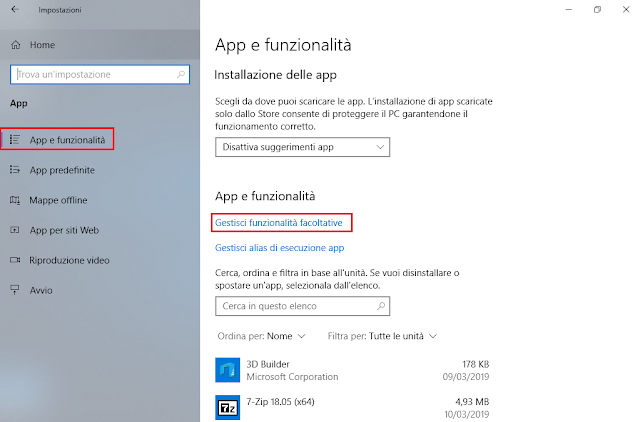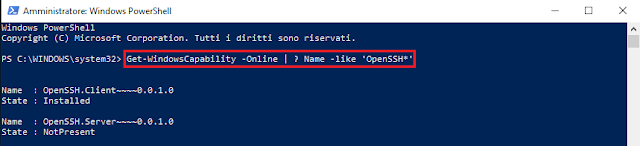Gli algoritmi crittografici sono fondamentali per la sicurezza delle comunicazioni.
Il protocollo di rete SSH (Secure Shell) sfrutta la crittografia asimmetrica per rendere sicura la connessione veicolata attraverso una rete insicura come ad esempio Internet. Grazie all'integrazione della tecnologia OpenSSH avvenuta nel 2018, i sistemi operativi Microsoft sono in grado di gestire in maniera nativa le chiavi crittografiche per svariati utilizzi. Tramite il client OpenSSH integrato in Windows è possibile generare manualmente una coppia di chiavi crittografiche da utilizzare per applicazioni web o altro. La generazione delle chiavi in Windows può essere eseguita dal prompt dei comandi (WIN+R e poi digitare ed eseguire il comando cmd) tramite il comando
ssh-keygen
Per la generazione delle due chiavi SSH verrà richiesto di specificare il nome dei file corrispondenti e, facoltativamente, sarà possibile immettere una frase di sicurezza da utilizzare per la protezione della chiave privata. Alla fine del processo verranno prodotti due file. Il file contenente la chiave private è riconoscibile poiché senza estensione mentre quello contenente la chiave pubblica sarà caratterizzato dall'estensione .pub.
I file possono essere aperti con un comune editor di testo come blocco note (notepad.exe).
Sintassi
ssh-keygen [Opzioni]
Opzioni
Alcune opzioni importanti del comando ssh-keygen sono le seguenti:
-b bit
Specifica il numero di bit della chiave da creare. La lunghezza predefinita è 3072 bit (RSA) o 256 bit (ECDSA).
-C commento
Permette di specificare un commento personalizzato alla chiave (che verrà aggiunto alla fine della chiave pubblica).
-p
Richiede di modificare la passphrase di un file di chiave privata invece di creare una nuova chiave privata.
-t
Specifica il tipo di chiave da creare. I valori accettati sono:
- RSA
- DSA
- ECDSA
- ed25519
-o
Utilizza il nuovo formato OpenSSH.
-q
Quiet. Durante il processo non viene visualizzato alcun output a video. Viene utilizzato dal file /etc/rc durante la creazione di una nuova chiave.
-N
Fornisce una nuova passphrase.
-B
Scarica la fingerprint della chiave nel formato Bubble Babble.
-l
Scarica la fingerprint della chiave in formato SHA-2 (o MD5).