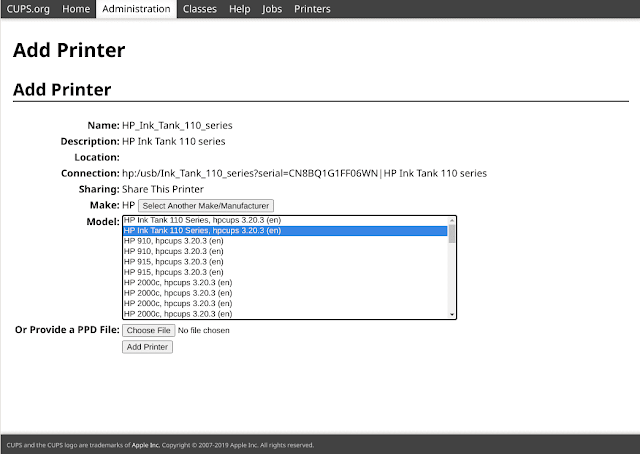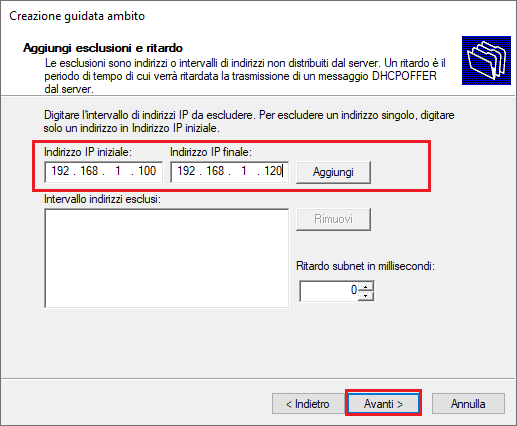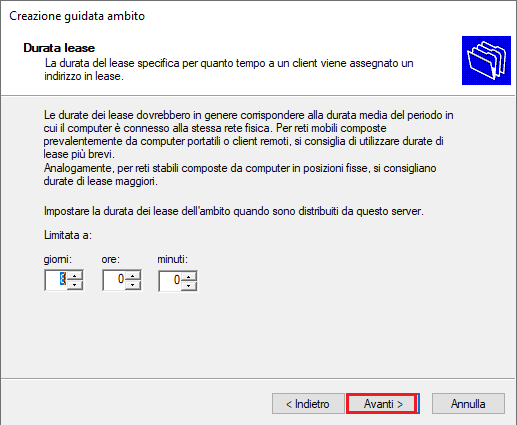Nell'articolo Windows Server 2019: Installare software tramite i Criteri di gruppo (GPO) abbiamo visto come sia possibile installare software tramite l'utilizzo dei Criteri di gruppo. Purtroppo non sempre le installazioni vanno a buon fine e in questi casi è bene disporre del maggior numero di informazioni possibili per risalire alla causa del problema. Nelle prossime righe verrà mostrato come attivare il log di Windows Installer che ci fornirà maggiori dettagli nel caso in cui l'installazione di un software fallisse.
Attivazione Log Windows Installar tramite Criteri di gruppo
- Da Server Manager, cliccare su Strumenti quindi su Gestione Criteri di gruppo.

FIG 1 - Server Manager - Il Criterio di gruppo che andremo a creare agirà su tutte i computer appartenenti al dominio. Cliccare, con il tasto destro del mouse, sul dominio mycompany.local e selezionare Crea un oggetto Criteri di gruppo in questo domino e crea qui un collegamento.

FIG 2 - Gestione Criteri di gruppo - Assegnare il nome al nuovo criterio di gruppo (ad es. GPO_LogWindowsInstaller) e cliccare su OK.

FIG 3 - Nuovo oggetto Criteri di gruppo - Cliccare con il tasto destro del mouse sul criterio di gruppo appena creato e selezionare Modifica.

FIG 4 - Modifica GPO - Posizionarsi su Configurazione computer -> Modelli amministrativi -> Componenti di Windows -> Windows Installer. Aprire il criterio Specifica i tipi di eventi registrati nel registro delle transazioni di Windows Installer eseguendo un doppio click del mouse.
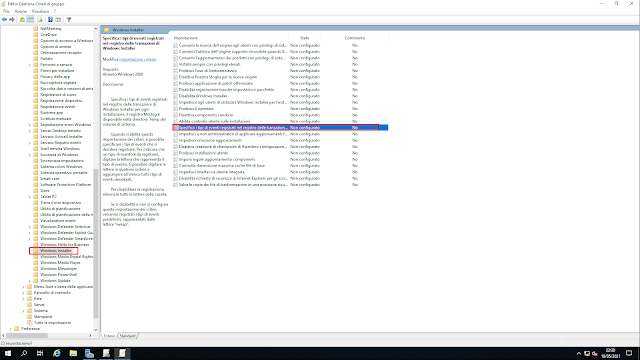
FIG 5 - GPO Windows Installer - Tramite questo criterio è possibile specificare i tipi di eventi che si desidera registrare. Per indicare che un tipo di evento è da registrare basta digitare la lettera che rappresenta il tipo di evento nell'apposita casella. È possibile digitare le lettere in qualsiasi ordine e aggiungere all'elenco tutti i tipi di eventi desiderati. Gli eventi registrabili sono rappresentati dalle seguenti lettere:
i - Messaggi di stato
w - Avvisi di errori non gravi
e - Tutti i messaggi di errore
a - Avvio di azioni
r - Record specifici di azioni
u - Richieste utente
c - Parametri interfaccia utente iniziali
m - Memoria insufficiente
p - Proprietà terminale
v - Output dettagliato
o - Messaggi di spazio su disco insufficiente
x - Informazioni di debug aggiuntive
Inserendo nell'apposita caselle tutte le lettere (iwearucmpvox), registreremo ogni cosa ma l'installazione sarà molto rallentata. Selezionare l'opzione Attivata e nell'apposita casella specificare le lettere degli eventi che si desidera registrare quindi cliccare su OK.
FIG 6 - Specifica i tipi di eventi nel registro delle transazioni di Windows Installer
Il file di Log dell'installazione verrà generato in %WinDir%\Temp con il nome MsiXXXX.log (dove XXXX sono 4 caratteri alfanumerici). Una volta terminata l'analisi dei log e risolto il problema di installazione è consigliabile disattivare il criterio di gruppo per evitare rallentamenti e spreco di spazio su disco.
Attivazione Log Windows Installar tramite registro di sistema
Per l'attivazione del Log di Windows Installer tramite il registro di sistema basta creare, all'interno della chiave di registro
HKEY_LOCAL_MACHINE\Software\Policies\Microsoft\Windows\Installer
il valore Logging di tipo Reg_SZ e come Dati valore vanno specificate le lettere relative agli eventi che si intendono monitorare.