Per poter installare e configurare una stampante sul Raspberry, così come per molti sistemi Linux, è necessario installare CUPS e le sue dipendenze.
CUPS (Common Unix Printing System) è un sistema d stampa open source sviluppato da Apple che usa il protocollo IPP (Internet Printing Protocol) per supportare la stampa sia su stampanti locali che di rete.
Per installare CUPS, dall finestra Terminale eseguire il comando
sudo apt-get install cups
CUPS ha molte dipendenze quindi, a seconda della velocità della propria connessione ad Internet, potrebbe richiedere un po' di tempo. Al termine dell'installazione assegnare a CUPS l'accesso da amministratore predefinito (pi) con il comando
sudo usermod -a -G lpadmin pi
Ora l'utente pi è membro dello user group lpadmin.
Dal browser raggiungere la pagina https://localhost:631. Verrà visualizzato il messaggio Your connection is not private. Cliccare su Advanced quindi sul link Proceed to localhost (unsafe).
 |
| FIG 1 - CUPS, Your connection is not private |
Se si utilizza una stampante USB connetterla ad una delle porte del Raspberry e accenderla. Se, invece, si utilizza una stampante di rete assicurarsi che sia accesa e connessa alla stessa rete del Raspberry.
All'interno dell'interfaccia di CUPS, cliccare su Administration presente nella barra in alto all'interno della pagina quindi sul pulsante Add Printer.
 |
| FIG 2 - CUPS Add Printer |
Per procedere, autorizzare l'utente pi specificando la password.
Selezionare la propria stampante e cliccare su Continue. Dato che diversi produttori non forniscono driver Linux per i dispositivi Arm potremmo non trovare il nostro modello di stampante in elenco. In questi casi bisogna selezionare l'opzione migliore per il nostro modello magari facendo una ricerca o andando per tentativi.
 |
| FIG 4 - CUPS Condivisione stampante |
In questo passaggio possiamo indicare il modello preciso della nostra stampante selezionandolo dall'elenco o fornendo il file PPD. Fatta la nostra selezione cliccare su Add Printer.
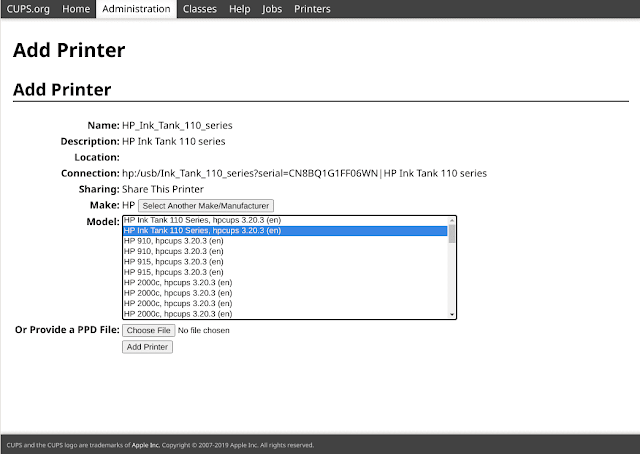 |
| FIG 5 - CUPS Modello stampante |
Nella schermata successiva possiamo specificare alcune impostazioni di default per la nostra stampante. Cliccare su Set Default Options. La nostra stampante è installata.

