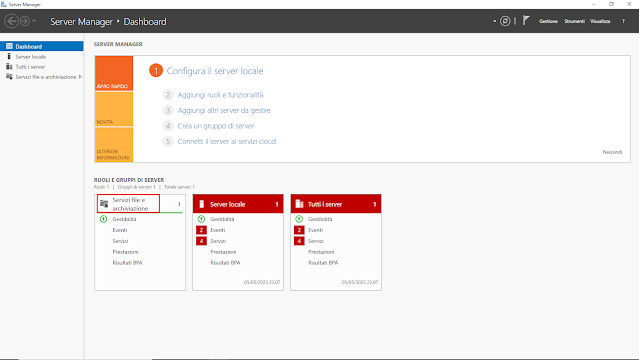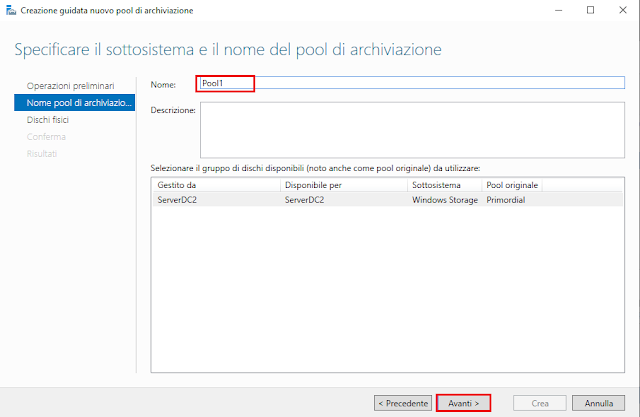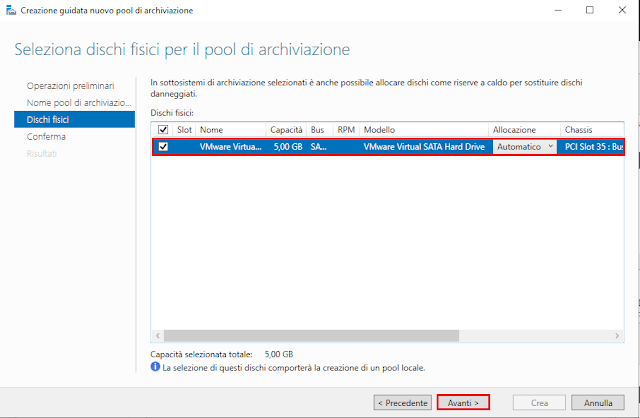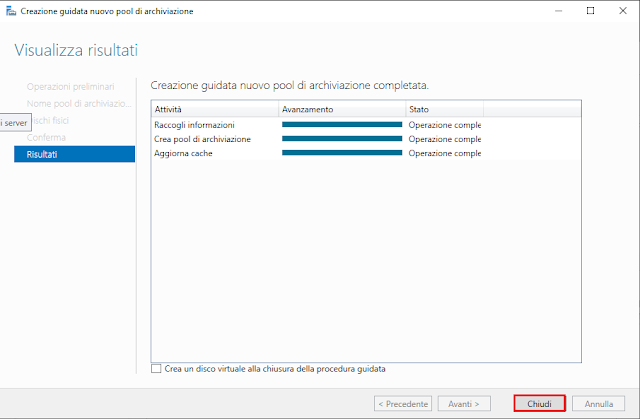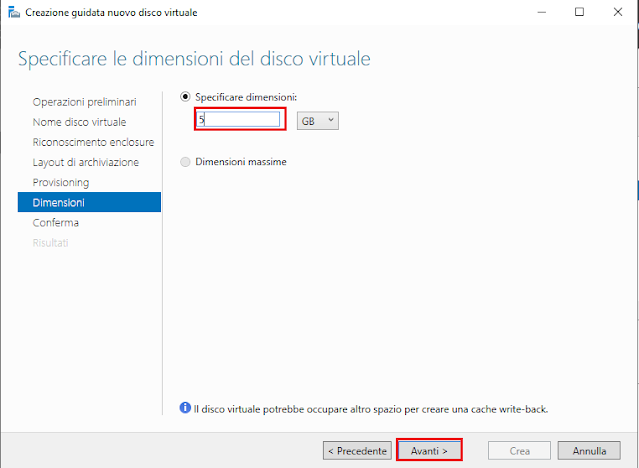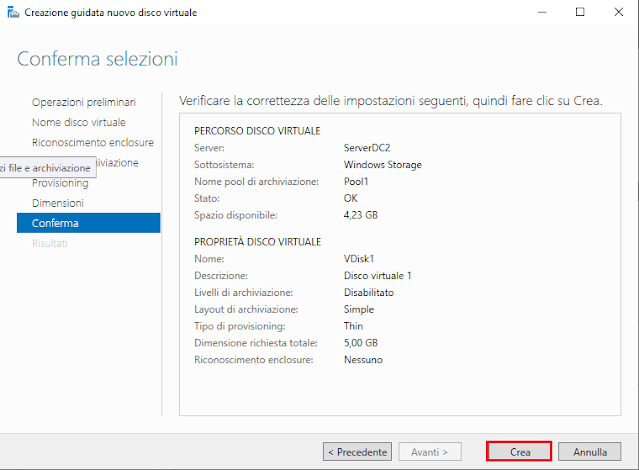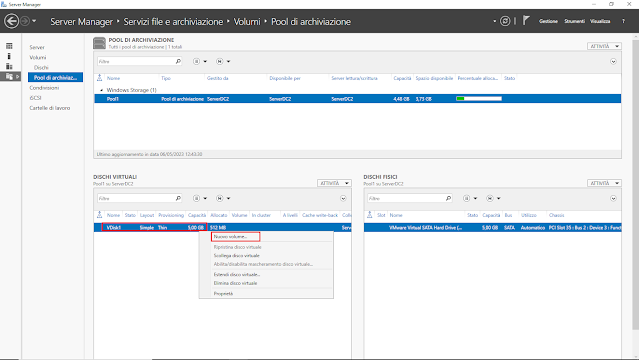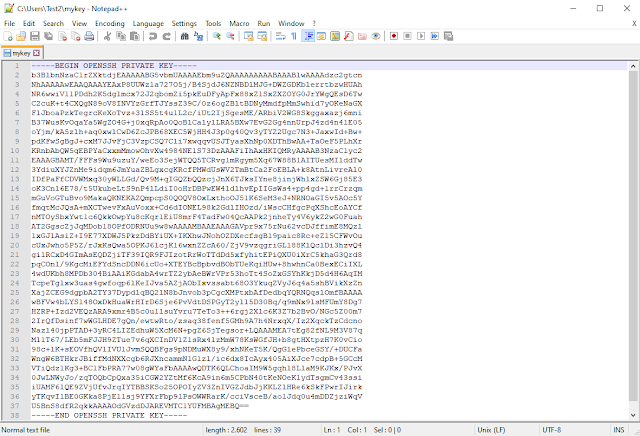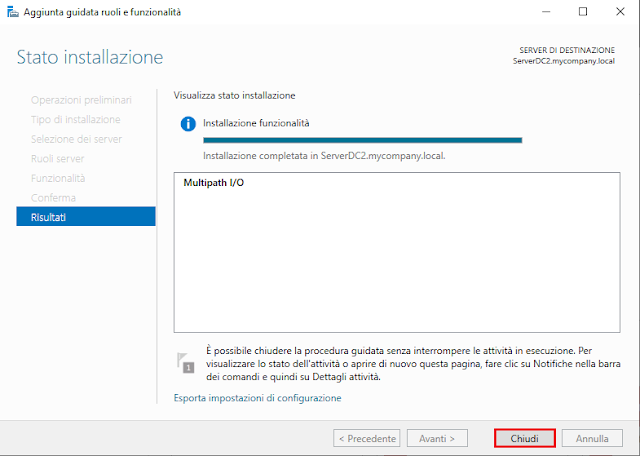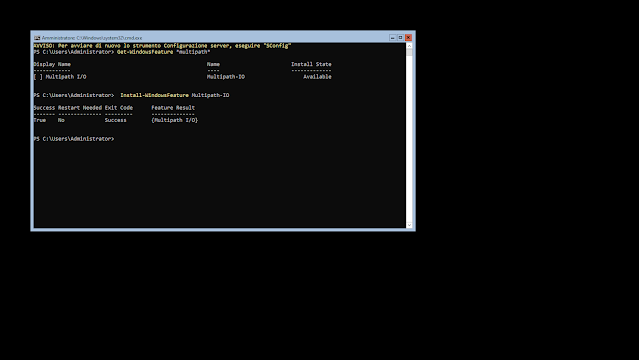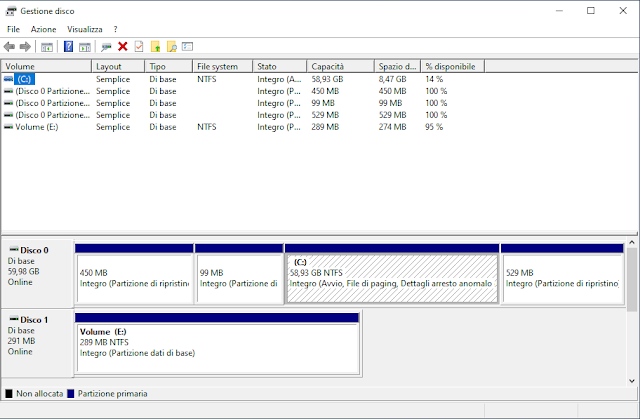Il disco rigido è al centro della maggior parte delle attività svolte sui server. L'evoluzione della tecnologia di archiviazione dei dati ha portato a due tipi di unità di archiviazione molto diffuse: gli hard disk a stato solido (SSD) e gli hard disk magnetici. Mentre entrambi hanno lo scopo di archiviare dati, ci sono significative differenze tra i due in termini di funzionamento, prestazioni e caratteristiche.
HD magnetici (HDD)
Gli HD magnetici, o hard disk drive (HDD), sono stati il tipo di unità di archiviazione più comune per decenni. Gli HDD utilizzano dischi magnetici per memorizzare i dati. Un'unità HDD è costituita da uno o più dischi rigidi rivestiti con un materiale magnetico, che ruotano ad alta velocità su un asse all'interno dell'unità. Un braccio meccanico, alla cui estremità sono presenti le testine di lettura/scrittura, si sposta sopra la superficie del disco permettendo di leggere o scrivere i dati.
Le testine utilizzano un campo magnetico per leggere i dati rappresentati su ciascun disco sotto forma di bit magnetici. Per scrivere i dati, la testina utilizza un campo magnetico per magnetizzare le particelle sulla superficie del disco. La velocità di rotazione del disco e la velocità con cui il braccio si sposta sopra il disco influenzano le prestazioni degli HDD.
HD a stato solido (SSD)
Gli HD SSD sono basati su una tecnologia di archiviazione completamente diversa rispetto agli HD magnetici. Gli SSD utilizzano una memoria flash per memorizzare i dati. La memoria flash è un tipo di memoria non volatile che mantiene i dati anche quando l'alimentazione viene interrotta. In un HD SSD, i dati vengono archiviati in chip di memoria flash e non hanno parti in movimento.
Gli SSD utilizzano celle di memoria flash che possono essere di diversi tipi, tra cui single-level cell (SLC), multi-level cell (MLC) e triple-level cell (TLC), con diverse capacità di archiviazione e velocità di scrittura/lettura. Le celle di memoria flash conservano i dati utilizzando una differenza di carica elettrica per rappresentare un bit di dati, con un'unità di controllo che gestisce l'accesso ai dati memorizzati nelle celle di memoria.
Differenze tra HD SSD e HD magnetici
Prestazioni. Gli HD SSD sono generalmente più veloci degli HD magnetici in termini di velocità di accesso ai dati e velocità di trasferimento dei dati. Poiché non ci sono parti in movimento negli SSD, il tempo di accesso ai dati è molto ridotto rispetto agli HDD, che devono aspettare che il disco ruoti sotto la testina di lettura/scrittura. Inoltre, gli SSD hanno velocità di trasferimento dei dati più elevate rispetto agli HDD, il che li rende ideali per applicazioni che richiedono un rapido accesso ai dati, come gaming, editing video o lavoro professionale e in tutti gli scenari che richiedono un numero elevato di operazioni di input/output al secondo (IOP).
Affidabilità. Gli SSD sono generalmente considerati più affidabili degli HDD in quanto non hanno parti in movimento che potrebbero rompersi o usurarsi nel tempo e sono quindi meno suscettibili a guasti fisici. Inoltre, gli SSD sono in grado di resistere meglio agli urti e alle vibrazioni, rendendoli più adatti per l'uso in dispositivi portatili o in ambienti in cui la robustezza è importante. D'altra parte, negli HDD, i dischi rigidi che ruotano ad alta velocità e le testine di lettura/scrittura che si spostano sopra la superficie del disco possono essere soggetti a usura e guasti meccanici.
Capacità di archiviazione. Gli HDD tendono ad avere capacità di archiviazione maggiori rispetto agli SSD, specialmente quando si considerano i costi. Gli HDD sono disponibili in capacità di archiviazione molto elevate, anche fino a diversi terabyte (TB), a un costo inferiore rispetto agli SSD. Tuttavia, negli ultimi anni, gli SSD hanno visto una diminuzione dei costi e un aumento delle capacità di archiviazione, rendendoli sempre più competitivi in questo senso. Al momento le unità disco HDD rappresentano ancora la scelta migliore per l'archiviazione dei dati quando l'alta velocità e le alte prestazioni non sono importanti quanto il contenimento dei costi
Consumo energetico. Gli SSD hanno un consumo energetico inferiore rispetto agli HDD. Poiché gli SSD non hanno parti in movimento e utilizzano una tecnologia di memoria flash per archiviare i dati, richiedono meno energia per funzionare. Ciò può comportare una maggiore durata della batteria nei dispositivi portatili come laptop, tablet e smartphone che utilizzano SSD al posto degli HDD.
Rumore. Gli HDD possono generare rumore a causa dei dischi rigidi in movimento e delle testine di lettura/scrittura che si spostano sopra la superficie del disco. Gli SSD, d'altra parte, non emettono rumore.
Resistenza alle temperature. Gli SSD sono generalmente più resistenti alle temperature estreme rispetto agli HDD. Poiché gli SSD non hanno parti in movimento, possono sopportare temperature più elevate o più basse senza subire danni, rendendoli adatti per l'uso in ambienti con temperature estreme, come in applicazioni industriali o in spazi esterni.
In molti scenari, gli amministratori di sistema e gli amministratori di storage adottano un approccio "best of both-worlds" creando uno storage a livelli. Lo storage di livello superiore è composto dalle unità SSD, più veloci e costose, mentre lo storage di livello inferiore, utilizzato per i dati ad accesso non frequente, è costituito dalle unità HDD, meno costose.
Dischi base e dischi dinamici
Dischi base e dinamici sono due tipi di configurazioni di partizioni del disco rigido utilizzate in Microsoft Windows. Questi due tipi di configurazioni possono avere un impatto significativo sulle prestazioni del sistema operativo, sulla disponibilità dello spazio sul disco e sulla capacità di ripristinare il sistema in caso di guasti hardware o software.
Disco Base
I dischi di base sono i tipi di archiviazione più spesso usati con Windows. Il termine disco di base fa riferimento a un disco che contiene partizioni, ad esempio partizioni primarie e unità logiche, e queste a loro volta vengono formattate con un file system per diventare un volume per l'archiviazione file.
Ci sono diversi vantaggi nell'utilizzare i dischi base rispetto ai dischi dinamici. Uno dei principali vantaggi è la maggiore compatibilità con altri sistemi operativi, in quanto i dischi base utilizzano il formato di partizione standard MBR (Master Boot Record) o GPT (GUID Partition Table) che è supportato da tutti i sistemi operativi. Inoltre, i dischi base sono meno complessi rispetto ai dischi dinamici e richiedono meno gestione e manutenzione. La creazione di una partizione del disco base è semplice e può essere eseguita utilizzando lo strumento di gestione delle partizioni integrato in Windows, Gestione disco (Disk Management, diskmgmt.msc).
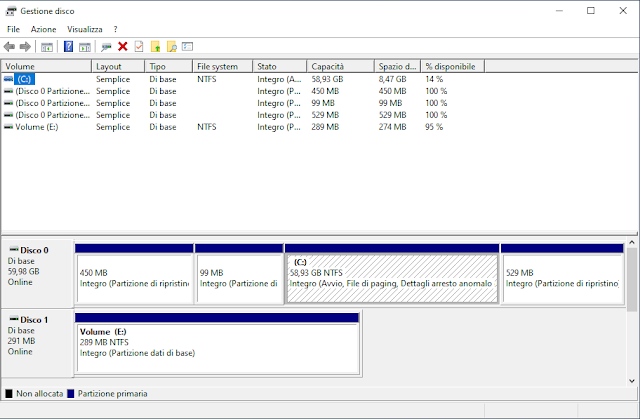 |
| FIG 1 - Dischi di Base |
Ci sono quattro tipi di partizioni del disco base che possono essere create utilizzando il formato MBR:
- Partizione primaria. Questa è la partizione principale del disco rigido, che può essere utilizzata per installare il sistema operativo o per archiviare i dati.
- Partizione estesa. La partizione estesa viene utilizzata per creare partizioni logiche all'interno di essa. In questo modo, è possibile creare più di quattro partizioni sul disco rigido.
- Partizione logica. Le partizioni logiche sono create all'interno della partizione estesa e sono utilizzate per archiviare i dati.
- Partizione di sistema. La partizione di sistema è utilizzata per archiviare i file necessari per il caricamento del sistema operativo durante l'avvio del sistema.
Utilizzando il formato di partizione GPT, è possibile creare un massimo di 128 partizioni del disco rigido. GPT supporta anche le partizioni di avvio protette (PBP) e le partizioni di ripristino.
In sintesi, i dischi base sono una soluzione semplice e conveniente per la gestione delle partizioni del disco rigido. Tuttavia, se si necessita di configurazioni di partizioni più complesse o di funzionalità avanzate come la tolleranza ai guasti, i dischi dinamici potrebbero essere la scelta migliore.
Disco dinamico
I dischi dinamici sono una configurazione di partizioni del disco rigido che consente di creare un volume logico composto da più partizioni. I dischi dinamici sono supportati solo da Microsoft Windows e non sono compatibili con altri sistemi operativi.
I dischi dinamici offrono una maggiore flessibilità rispetto ai dischi di base, ad esempio la possibilità di creare volumi che si estendono su più dischi (volumi con estensione e striping) e la possibilità di creare volumi a tolleranza di errore (volumi con mirroring e RAID-5). Come i dischi di base, i dischi dinamici possono usare gli stili di partizione MBR o GPT nei sistemi che supportano entrambi. Tutti i volumi nei dischi dinamici sono noti come volumi dinamici. I dischi dinamici offrono una maggiore flessibilità per la gestione dei volumi grazie all'utilizzo di un database per tenere traccia delle informazioni sui volumi dinamici sul disco e su altri dischi dinamici nel computer. Ogni disco dinamico in un computer archivia una replica del database degli altri dischi dinamici, tale caratteristica viene sfruttata anche per il ripristino di un database di un disco dinamico danneggiato.
Ci sono cinque tipi di volumi che possono essere creati utilizzando i dischi dinamici:
- Volume Semplice. Un volume semplice è costituito da una sola partizione e può essere esteso solo in uno spazio non allocato sullo stesso disco rigido. Un volume semplice è adatto per l'archiviazione di file e dati.
- Volume Striping. Un volume striping è costituito da due o più dischi rigidi e le informazioni vengono distribuite tra di essi. Ciò significa che le informazioni vengono lette e scritte contemporaneamente su tutti i dischi rigidi, migliorando così le prestazioni del sistema. Tuttavia, se uno dei dischi rigidi fallisce, tutti i dati sul volume striping vengono persi.
- Volume Spanned. Un volume Spanned è un volume logico creato dalla combinazione di più dischi rigidi fisici. Questo può essere molto utile se si dispone di un paio di unità disco unità disco più piccole, ma si ha bisogno di un'unità disco grande. L'aspetto negativo di questo è che, come per lo striping, non c'è tolleranza agli errori se una delle unità smette di funzionare si perdono tutti i dati presenti sull'unità.
- Volume Mirroring. Consiste in due dischi rigidi identici in cui le informazioni vengono copiate in tempo reale. Ciò significa che se uno dei dischi rigidi fallisce, i dati saranno ancora disponibili sull'altro disco rigido. Il mirroring viene talvolta indicato come RAID 1.
- Volume raid-5. Un volume raid-5 (chiamato anche volume di parità) è costituito da tre o più dischi rigidi e le informazioni vengono distribuite tra di essi. In questo caso, un'unità è utilizzata per la parità, che permette di ricostruire i dati in caso di guasto di una delle unità. Il volume raid-5 offre una maggiore tolleranza ai guasti rispetto al volume striping. Naturalmente, se si perde più di un'unità, si verifica una perdita di dati.
I dischi dinamici possono essere utilizzati per creare volumi di grandi dimensioni e per migliorare le prestazioni del sistema, tuttavia richiedono una maggiore gestione rispetto ai dischi base e possono richiedere l'utilizzo di software di terze parti per la gestione dei volumi. Inoltre, i dischi dinamici non possono essere utilizzati per avviare il sistema operativo.