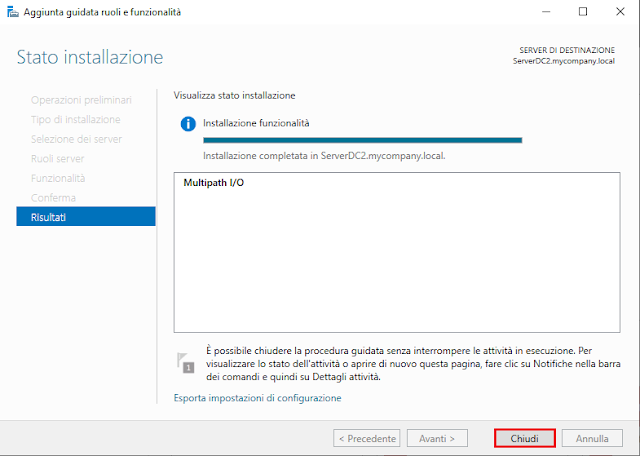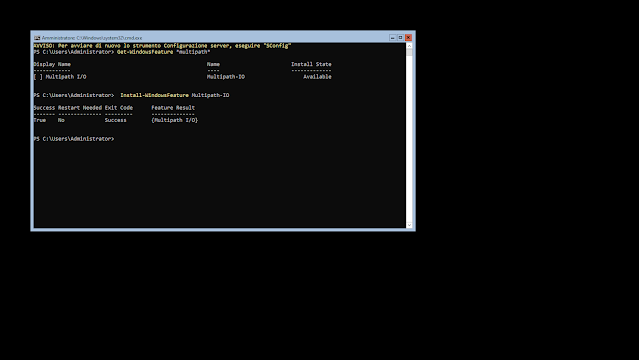Windows Server 2022 è un sistema operativo per server rilasciato da Microsoft il 1º settembre 2021. Il sistema operativo fa parte della famiglia Windows NT ed è il successore di Windows Server 2019. Microsoft, nel corso degli anni, continua a migliorare il suo sistema operativo per server. Sebbene Windows Server 2022 non introduca cambiamenti radicali, offre alcune nuove funzionalità, tra cui miglioramenti alla sicurezza, ai servizi e all'amministrazione del sistema. In particolare tra le nuove funzionalità presenti troviamo:
Secured-core server (server protetto)
Questi sistemi richiedono alcune specifiche hardware, come ad esempio un modulo TPM 2.0, per utilizzare funzioni di sicurezza avanzate . Il modulo TPM (Trusted Platform Module) 2.0 può essere utilizzato per vari scopi tra cui l'archiviazione sicura delle chiavi e una migliore protezione all'avvio da parte di BitLocker. Microsoft offre anche maggiori protezioni contro gli attacchi a livello di firmware e la sicurezza basata sulla virtualizzazione (VBS).
Richieste di risoluzione dei nomi DNS crittografate con DoH
Le richieste DNS possono ora essere effettuate tramite Hypertext Transfer Protocol Secure (HTTPS), utilizzando un canale canale crittografato. Questa nuova funzionalità è denominata DNS-over-HTTPS (DoH).
Sicurezza del livello di trasporto (HTTPS e TLS)
In Windows Server 2022, sia HTTPS che TLS 1.3 sono abilitati per impostazione predefinita e consentono una migliore protezione della connessione di rete.
Sicurezza del Server Message Block (SMB)
Windows Server 2022 apporta diversi miglioramenti alla sicurezza del Server Message Block (SMB). SMB può ora essere utilizzato tramite il protocollo QUIC anziché il Transmission Control Protocol (TCP) consentendo, in questo modo, di sfruttare la crittografia TLS 1.3. SMB Direct supporta la crittografia con un impatto minimo sulle prestazioni inoltre il traffico tra cluster di storage in Storage Spaces Direct può ora essere crittografato.
Funzionalità ibride di Azure
Nel nuovo sistema operativo è disponibile Azure Arc, che fornisce una gestione centralizzata dei server, e Azure Automanage Hotpatch, che consente aggiornamenti senza riavvio.
Windows Admin Center
Tra i miglioramenti apportati a Windows Admin Center troviamo l'aggiunta del supporto alle nuove funzionalità dei server secured-core.
Supporto migliorato per i Windows Container
Le dimensioni delle immagini dei container sono state notevolmente ridotte ed è stato aggiunto un maggiore supporto per Kubernetes (il sistema open-source di orchestrazione e gestione di container).
Prestazioni di rete
Le prestazioni del protocollo TCP e del protocollo UDP (User Datagram Protocol) sono state migliorate.
Microsoft Edge
Microsoft Edge ha sostituito Internet Explorer come browser predefinito in Windows Server 2022.
Miglioramenti nell'archiviazione
Grazie a miglioramenti apportati al Storage Migration Service, la migrazione dei dati è stata semplificata.
Storage Spaces Direct presenta 2 grandi novità:
- La velocità di riparazione dello storage regolabile dall'utente che consente agli utenti di specificare quante risorse allocare per la riparazione dei dati o per soddisfare le esigenze di storage attivo.
- La disponibilità della cache del bus di archiviazione sui sistemi non clusterizzati che consente di creare uno storage a livelli su un server stand-alone.
Versioni di Windows Server 2022
Windows Server 2022 è disponibile solo come sistema operativo a 64 bit (non esiste una versione a 32 bit) e viene distribuito in 3 versioni: Essentials, Standard, e Datacenter (è presente anche un'ulteriore versione Datacenter: Azure Edition).
Essentials
La versione Essentials è ideale per le piccole organizzazioni (con un numero di utenti non superiore a 50). Rappresenta una soluzione economica e offre funzionalità di base sufficienti per svolgere la maggior parte dei lavori. Le caratteristiche dell'edizione Essentials sono:
- Supporta fino a due core di CPU
- Supporta un massimo di 64 GB di RAM (memoria ad accesso casuale)
Standard
L'edizione Standard è ideale per ambienti fisici o poco virtualizzati. Le caratteristiche dell'edizione Standard includono:
- Fino a due contenitori Hyper-V e un numero illimitato di container Windows Server
- Supporto HGS e Nano Server
- Storage Replica (con alcune limitazioni)
Datacenter
L'edizione Datacenter ha le stesse caratteristiche dell'edizione Standard e alcune caratteristiche aggiuntive che la rendono ideale per le organizzazioni con molte esigenze di virtualizzazione, con la necessità di utilizzare la tecnologia software-defined networking (SDN) o che necessitano di opzioni di storage avanzate. Alcune di queste caratteristiche sono le seguenti:
- Container Hyper-V e container Windows illimitati
- Macchine virtuali Hyper-V illimitate e supporto per macchine virtuali schermate
- Storage Replica (illimitato) e Storage Spaces Direct
- Supporto alla tecnologia software-defined networking (SDN)
- Controller di rete
- Supporto Host Guardian Hyper-V
Esiste anche una versione specializzata di Windows Server Datacenter denominata Azure Edition. Windows Server 2022 Datacenter: Azure Edition offre maggiore integrazione con il cloud Microsoft Azure. Tale versione è disponibile solo attraverso Microsoft Azure (installandola come macchina virtuale in Azure) e non è possibile installarla sui propri sistemi on-premises né eseguirla sui propri hypervisor.
Le nuove funzionalità includono le seguenti:
- Azure Extended Network
- Hotpatching
- SMB over QUIC
- Supporto per macchine virtuali schermate
Nelle seguenti tabelle vengono evidenziate le differenze in termini di funzionalità, ruoli e limiti, tra la versione Standard e quella Datacenter.
| Funzionalità generali |
Standard |
Datacenter |
Datacenter: Azure Edition |
Rete estesa di Azure
|
No
|
No
|
Sì
|
Con patch a caldo
|
No
|
No
|
Sì
|
SMB su QUIC
|
No
|
No
|
Sì
|
Rete software-defined
|
No
|
Sì
|
Sì
|
Replica archiviazione
|
Sì
(1 in collaborazione e 1 gruppo di risorse con un volume singolo da 2 TB)
|
Sì, illimitato
|
Sì, illimitato
|
Spazi di archiviazione diretta
|
No |
Sì |
Sì |
Attivazione ereditata
|
Come guest se ospitato in Datacenter |
Può essere un host o un guest |
Può essere un host o un guest |
| Blocchi e limiti, Ruoli e funzionalità |
Standard |
Datacenter |
Utilizzabile come guest di virtualizzazione
|
Sì
due macchine virtuali,
più un host Hyper-V per licenza
|
Sì
macchine virtuali illimitate,
più un host Hyper-V per licenza
|
Ruolo di Controller di rete
|
No
|
Sì
|
Supporto Sorveglianza host Hyper-V
|
No
|
Sì
|
Per maggiori dettagli sulle differenze tra le versioni è possibile consultare l'apposita pagina dal sito Microsoft.
Windows Server 2022 User Experiences
Windows Server 2022 offre due esperienze utente tra cui scegliere: Desktop Experience e Server Core. Quale utilizzare dipenderà dal carico di lavoro che si desidera supportare e dai requisiti organizzativi. La decisione su quale User Experience installare va valutata con attenzione: a partire da Windows Server 2016 non è più possibile passare da Server Core a Server con Desktop Experience (o viceversa) in maniera indolore ma è necessario reinstallare il sistema.
Desktop Experience
Desktop Experience è l'interfaccia grafica standard (GUI) utilizzata nelle versioni precedenti dei sistemi operativi Windows Server. Consente di interagire con il sistema tramite pulsanti e menu piuttosto che tramite la riga di comando. La GUI (Graphical User Interface) dei sistemi operativi server di Microsoft si rifà a quello delle versioni client: Windows Server 2008 R2 si rifà al look di Windows 7 mentre in Windows Server 2012 l'utente ritrova lo stesso feeling presente in Windows 8. Nelle versioni Windows Server 2016, Windows Server 2019 e Windows Server 2022 invece, troviamo lo stesso aspetto di Windows 10. La Desktop Experience facilita l'amministrazione del server anche agli amministratori di sistema principianti.
 |
| FIG 1 - Desktop Experience |
Server Core
Server Core offre un'interfaccia molto più spartana quando ci si collega alla console. Si viene accolti da una finestra di comando dall'aspetto familiare in cui viene richiesto il nome utente e la password. Dopo aver effettuato l'accesso, viene presentata la finestra sconfig. Quando si sceglie di passare alla riga di comando da sconfig, viene visualizzata una finestra PowerShell con cui interagire. La configurazione iniziale viene eseguita con l'utilità sconfig, anche se può essere eseguita tramite uno script PowerShell o una Desired State Configuration (DSC) di PowerShell.
 |
| FIG 2 - Server Core, sconfig |
Nano
Non è disponibile attraverso il normale programma di installazione sul disco, ma è necessario scaricare l'immagine del contenitore da Microsoft. Nano offre un'interfaccia ancora più semplice e una console molto più limitata, denominata Recovery Console. Ha un ingombro molto più ridotto, sia in termini di disco che di CPU, rispetto a Desktop Experience o Server Core ed è ideale per l'esecuzione di applicazioni .NET Core. Poiché l'ingombro complessivo è minore, anche la superficie di attacco è ridotta.
Nano è disponibile solo come immagine del sistema operativo di base per container e può essere eseguito solo come container su un host container, non può essere gestito tramite Criteri di gruppo e per la gestione su vasta scala è necessario utilizzare PowerShell DSC. É possibile eseguire il download delle immagini del server Nano dal registro dei container di Microsoft su DockerHub con il seguente comando:
docker pull mcr.microsoft.com/windows/nanoserver
Prerequisiti
Microsoft pubblica i prerequisiti per ciascuno dei suoi sistemi operativi. Una delle cose fondamentali prima di avviare l'installazione è quella di assicurarsi che tutti i prerequisiti di Windows Server 2022 siano soddisfatti. Alcuni dei requisiti hardware sono indipendenti dall'edizione di Windows Server che si intende installare altri requisiti hardware variano a seconda che si installi Server con Desktop Experience o Server Core. Per la maggior parte, non ci sono molte differenze tra i requisiti minimi di Server Core e quelli di Server con Desktop Experience ad eccezione della quantità di memoria ad accesso casuale (RAM). Il requisito minimo per l'installazione di Server Core è 512 MB di RAM, mentre per Server con Desktop Experience sono necessari almeno 2 GB di RAM. I prerequisiti descritti di seguito sono quelli minimi. Per le specifiche hardware più adatte alle proprie esigenze va tenuto conto del carico di lavoro che si andrà ad eseguire.
CPU
I requisiti della CPU per Windows Server 2022 sono facilmente soddisfatti dalla maggior parte dei processori moderni:
- Processore da 1,4 GHz a 64 bit
Considerando che il sistema operativo è un sistema x64, è logico che anche il processore debba avere un'architettura a 64 bit. Il requisito dei 1,4 GHz viene soddisfatto anche dai processori più economici e di fascia bassa. - Supporto No Execute (NX)
Quando il bit NX è abilitato su determinate aree di memoria, il processore non esegue nulla in quello spazio di memoria, il che fornisce una protezione contro il malware. Le aree protette dal bit NX contengono solitamente elementi quali istruzioni del processore o dati. Intel si riferisce a questa tecnologia come XD (abbreviazione di Execute Disable) mentre i processori AMD la chiamano Enhanced Virus Protection (EVP). - Supporto alla prevenzione dell'esecuzione dei dati (DEP, Data Execution Prevention)
La tecnologia DEP fornisce una protezione aggiuntiva contro il malware che può prendere di mira le posizioni di memoria. - Supporto CMPXCHG16b, LAHF/SAHF e PrefetchW
Queste impostazioni sono specifiche del processore (sono stati pubblicati diversi whitepaper su tali specifiche). CMPXCHG16b è un set di istruzioni supportato dalla maggior parte dei moderni processori x86_64. Load AH from Flags (LAHF)/Store AH into Flags (SAHF) vengono utilizzati per il supporto alla virtualizzazione. PrefetchW migliora le prestazioni quando si utilizzano processori AMD. - Supporto alla traduzione degli indirizzi di secondo livello (Extended Page Table [EPT] o Nested Page Table [NPT])
Questa funzione è particolarmente importante se si prevede di eseguire Hyper-V. Migliora le prestazioni delle macchine virtuali sul sistema e toglie un po' di pressione all'hypervisor migliorandone le prestazioni.
RAM (Random Access Memory)
La memoria ad accesso casuale (RAM) viene utilizzata dal server per memorizzare le cose a cui è necessario accedere subito e quelle a cui potrebbe essere necessario accedere nel prossimo futuro. La RAM è molto più veloce della memoria persistente, quindi un server con molta RAM avrà prestazioni migliori. La RAM deve essere di tipo ECC (Error Correcting Code). La memoria di tipo ECC è in grado di correggere gli errori di un singolo bit (ad esempio, se un'interferenza elettrica inverte un bit in errore, l'uso del bit di parità può garantire la correzione dei dati in memoria). Come indicato precedentemente, la quantità minima di RAM consigliata varia a seconda della versione di Windows Server 2022 che si intende installare: Server Core richiede un minimo di 512 MB di RAM, mentre Server con Desktop Experience richiede un minimo di 2 GB di RAM
Disco
Per l'installazione di Windows Server 2022 sono necessari almeno 32 GB di spazio sul disco rigido. Questo è lo spazio minimo indispensabile per l'installazione del sistema operativo. Se si dispone solo di 32 GB, non sarà possibile installare nient'altro. Visto il costo per GB dei moderni Hard Disk, anche questo prerequisito non rappresenta una grossa limitazione tuttavia, se lo spazio di archiviazione a disposizione è limitato, è possibile pensare all'installazione di Windows Server Core che richiede 4 GB in meno rispetto a Windows Server con Desktop Experience.
Adattatore di rete
L'adattatore di rete, detto anche scheda di interfaccia di rete (NIC), consente al server di connettersi alla rete e comunicare. Per Windows Server 2022, la scheda di rete deve supportare almeno una rete Ethernet gigabit. L'adattatore di rete deve supportare il Pre-boot Execution Environment (PXE), un metodo per eseguire il boot di un computer utilizzando una connessione di rete ethernet ed il supporto di un server, senza bisogno di una unità di memoria di massa. È quello che la maggior parte delle organizzazioni usa oggi per eseguire l'immagine dei sistemi da un server di imaging centrale come Windows Deployment Services o System Center Configuration Manager.
Firmware UEFI
L'interfaccia UEFI (Unified Extensible Firmware Interface) ha ormai sostituito il tradizionale Basic Input-Output System (BIOS). Per l'avvio protetto è richiesto un firmware basato su UEFI 2.3.1c.
TPM (Trusted Platform Module) 2.0
La maggior parte delle schede madri è oggi dotata di un chip TPM (Trusted Platform Module) 2.0. Se si intende eseguire la crittografia del disco con BitLocker, questo è un elemento indispensabile.
Monitor
È ovvio che durante l'installazione del sistema operativo è necessario poter vedere cosa succede sul server. Windows Server 2022 richiede una connessione Super Video Graphics Array (SVGA) con una risoluzione minima di 1024 x 768. È possibile ottenere questo risultato collegando un monitor fisico al server o visualizzando il flusso video attraverso un KVM (Keyboard, Video, Mouse).
Le KVM consentono di utilizzare una tastiera, un monitor (video, nell'acronimo inglese) e un mouse per amministrare più server. Le KVM più vecchie richiedevano la presenza fisica sul posto per utilizzare la tastiera, il monitor e il mouse. Le moderne KVM consentono di amministrare i server in remoto tramite un servizio Web e forniscono funzionalità simili a quelle che si otterrebbero collegando fisicamente una tastiera, un monitor e un mouse al server.
Tastiera e mouse
È possibile collegare una tastiera e un mouse direttamente al server durante l'imaging oppure presentarli al sistema tramite un KVM. In ogni caso, è necessario disporre di una tastiera e di un mouse di qualche tipo per interagire con il sistema.
Preparazione supporto di installazione
Una volta recuperata l'immagine ISO di Windows Server 2022 bisogna procedere alla creazione del supporto per l'installazione su una macchina fisica. Se si dispone di un masterizzatore (e di un lettore DVD sul server) è possibile masterizzare l'immagine su un supporto DVD cliccando sul file ISO con il tasto destro del mouse e selezionando Masterizza immagine disco o utilizzando, in alternativa, uno dei tanti programmi di masterizzazione come ad es. Nero Burning Rom, ImgBurn, CDBurnerXP, ecc.
Per installare
Windows Server 2022 mediante unità di memoria di massa collegata alla porta USB del server è possibile utilizzare appositi tool come
Rufus,
Balena Etcher o
Ventoy per creare una pendrive bootable con l'immagine ISO del sistema operativo.
Se il server da installare farà parte di un'infrastruttura già esistente, l'installazione probabilmente potrà essere avviata tramite rete utilizzando Windows Deployment Services o System Center Configuration Manager.
Se si tratta di un server stand-alone da aggiornare, allora l'immagine ISO può essere montata direttamente all'interno del sistema operativo obsoleto e avviare manualmente il setup di Windows Server 2022. In questo caso, oltre a verificare se la versione di Windows server presente sulla macchina sia aggiornabile a Windows Server 2022, è necessario assicurarsi che eventuali software installati siano compatibili con la nuova versione del sistema operativo server.
Prima di partire con l'installazione assicurarsi di disporre di tutti i driver relativi all'hardware su cui si andrà ad installare il sistema operativo Windows Server.