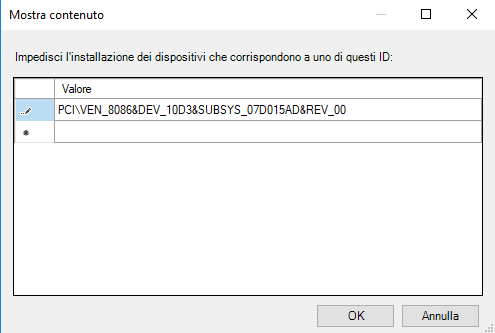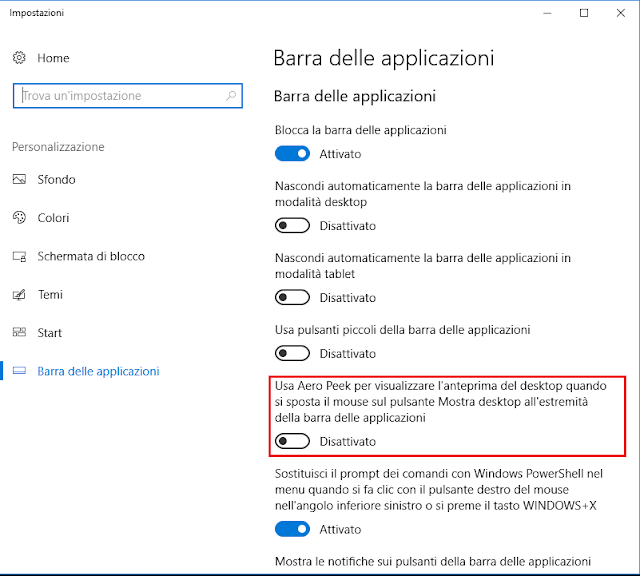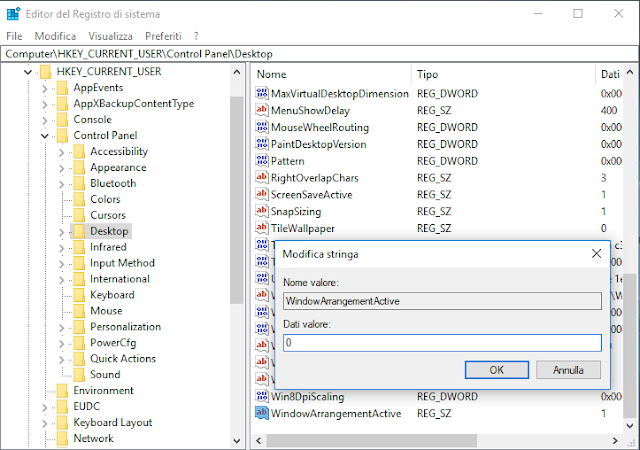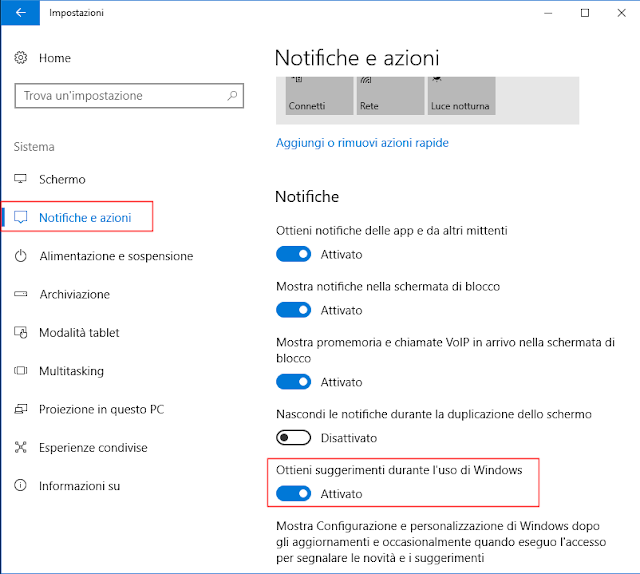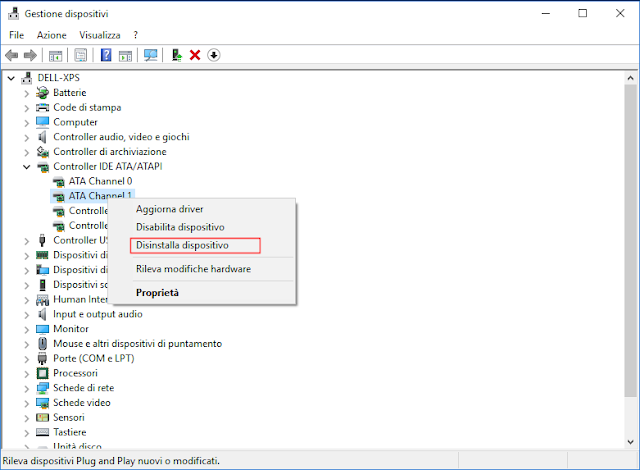Metodo 1: Impedire la scrittura su memorie USB agendo tramite il registro di sistema
- Accedere al registro di sistema (WIN+R e digitare Regedit seguito da Invio);
- Posizionarsi al seguente percorso
HKEY_LOCAL_MACHINE\SYSTEM\CurrentControlSet\Control - Creare, se non presente, una nuova chiave e rinominarla in StorageDevicePolicies;
- Selezionare la chiave appena creata e, al suo interno, creare un nuovo valore DWORD (32 bit) quindi rinominarlo in WriteProtect;
- Eseguire un doppio click su WriteProtect e assegnargli il valore 1;
- Riavviare il sistema per rendere effettive le modifiche.
 |
| FIG 1 - Impedire la scrittura su memorie USB tramite il registro di sistema |
Metodo 2: Impedire la scrittura su memorie USB agendo tramite l'Editor Criteri di gruppo locali
- Premere la combinazione di tasti WIN+R per aprire la finestra di dialogo Esegui e digitare gpedit.msc seguito da invio per aprire l'Editor Criteri di gruppo locali;
- Nell’elenco ad albero, presente sulla sinistra, raggiungere la sezione Configurazione computer->Modelli amministrativi->Sistema->Accesso agli archivi rimovibili;

FIG 2 - Editor Criteri di gruppo locali, Dischi rimovibili: nega accesso in scrittura - Nei criteri elencati nella parte destra della finestra eseguire un doppio click su Dischi rimovibili: nega accesso in scrittura e selezionare l'opzione Attivata quindi confermare cliccando su OK. Le modifiche verranno attivate all'istante.

FIG 3 - Editor Criteri di gruppo locali, Dischi rimovibili: nega accesso in scrittura