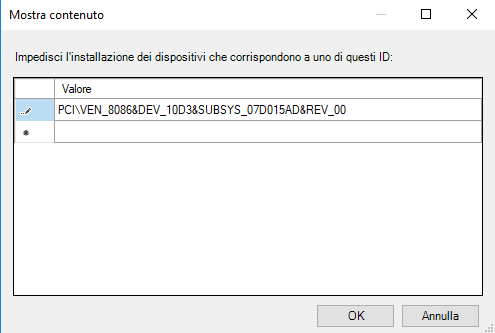Dopo aver installato un nuovo server, una delle prime operazioni da eseguire e quella di verificare che tutto l'hardware venga riconosciuto dal sistema operativo e funzioni correttamente. Ciò significa verificare che sia presente un driver per ogni componente hardware e che nessuno dei dispositivi abbia problemi. L'operazione va eseguita anche se il server presenta improvvisamente dei problemi, inizia a bloccarsi o risulta rallentato nonostante il software non sia stato modificato. In quest'articolo e nei prossimi, verrà approfondito l'argomento hardware.
Un tool fondamentale nella gestione dell'hardware in ambiente Windows è rappresentato da Gestione dispositivi. Introdotto per la prima volta nel sistema operativo Windows Server con Windows Server 2000, presenta un'interfaccia semplice (il suo punto di forza) che facilità l'individuazione dei dispositivi hardware che presentano problemi.
Le icone accanto a ogni sezione e a ogni driver indicano a colpo d'occhio se c'è un problema con un dispositivo.
Gestione dispositivi utilizza i seguenti simboli per fornire informazioni su una particolare condizione di errore con uno specifico dispositivo di sistema:
| Icona | Descrizione |
|---|---|
Indica che il dispositivo ha un problema. Potrebbe essere ancora funzionante, ma dovrebbe essere controllato. Per il dispositivo viene visualizzato un codice che spiega il problema.
|
|
Indica un dispositivo disabilitato. Un dispositivo disabilitato è un dispositivo fisicamente presente nel sistema, che consuma risorse, ma non ha un driver in modalità protetta caricato. È possibile attivare il dispositivo facendo clic con il pulsante destro del mouse sul dispositivo e scegliendo Abilita dispositivo.
|
|
Non indica un problema o uno stato di disattivazione del dispositivo. Indica invece che il dispositivo è stato configurato manualmente e che non sta utilizzando le impostazioni automatiche.
|
|
Indica che non è disponibile un driver specifico per il dispositivo e che è stato installato un driver compatibile.
|
Avvio di Gestione dispositivi
Microsoft ha semplificato l'accesso a molti degli strumenti amministrativi comunemente utilizzati nel sistema operativo Windows Server e Gestione dispositivi è uno di questi. Esistono diversi metodi per aprire Gestione dispositivi tra i più veloci:
- Cliccare con il tasto destro del mouse sul pulsante Start e selezionare Gestione dispositivi dal menu.
- Premere la combinazione di tasti WIN + R e digitare devmgmt.msc seguito da invio.
- Nella barra di ricerca di Windows digitare Gestione dispositivi e selezionare la relativa voce dai risultati della ricerca.
Barra degli strumenti di Gestione dispositivi
La barra degli strumenti di Gestione dispositivi consente di eseguire varie azioni sui dispositivi presenti nel sistema. In tabella vengono riportare le funzioni di ciascun pulsante presente sulla barra degli strumenti.
| Icona | Descrizione |
|---|---|
Mostra/nascondi albero console (sul lato sinistro della finestra).
|
|
Proprietà. Visualizza le proprietà del dispositivo selezionato.
|
|
Guida. Apre i file della Guida di Gestione dispositivi.
|
|
Mostra/nascondi il riquadro azioni. Visualizza il riquadro Azioni (sul lato destro della finestra) di Gestione dispositivi, che mostra le azioni possibili per correggere un problema della periferica.
|
|
Rileva modifiche hardware. Esegue una scansione al fine di individuare eventuali modifiche dell'hardware.
|
|
Aggiorna driver dispositivo.
|
|
Disinstalla dispositivo.
|
|
Disabilita dispositivo.
|
Configurazione della visualizzazione di Gestione dispositivi
Il menu Visualizza di Gestione dispositivi offre diversi modi per visualizzare l'hardware del sistema, ad esempio è possibile raggruppare logicamente l'hardware in modi diversi il che può facilitare la risoluzione dei problemi. Il menu Visualizza mette a disposizione le seguenti opzioni:
- Dispositivi per tipo. Raggruppa l'hardware in base al tipo di hardware. Ad esempio, se il server dispone di più schede di interfaccia di rete, saranno tutte raggruppate sotto la voce Schede di rete. Se sono presenti più dischi rigidi, saranno raggruppati in Unità disco. Questa è la vista predefinita di Gestione dispositivi.
- Dispositivi per connessione. I dispositivi del server sono in grado di svolgere le loro funzioni perché sono tutti collegati tra loro in qualche modo. Questa vista li ordina in base al tipo di connessione. Molti dispositivi di archiviazione e adattatori di rete vengono visualizzati sotto la voce Bus PCI, perché in genere sono collegati in questo modo.
- Dispositivi per contenitore. Questa vista raggruppa i dispositivi per ID contenitore. Questi ID contenitore possono essere assegnati al dispositivo oppure il dispositivo può ereditare un ID contenitore da un oggetto padre. Ad esempio, uno dei contenitori padre è il server. Alcuni degli elementi raggruppati sotto questo contenitore possono essere porte di comunicazione, canali ATA, core del processore e così via.
- Risorse per tipo. Questa vista ordina tutti i dispositivi del server in base ai tipi di risorse. I tipi sono accesso diretto alla memoria, input/output, richiesta di interrupt e memoria.
- Risorse per connessione. Questa vista ordina le risorse del sistema in base al modo in cui si connettono e interagiscono tra loro. Questa visualizzazione era molto utile quando era comune dover ricercare i conflitti tra le richieste di interrupt (IRQ).
 |
| FIG 2 - Gestione dispositivi, menu Visualizza |
Mostra dispositivi nascosti. Non tutti i dispositivi vengono visualizzati di default in Gestione dispositivi. Generalmente non vengono visualizzati i dispositivi che non sono al momento connessi e quelli non plug and play. Per visualizzare i dispositivi non plug an play bisogna selezionare la voce Mostra dispositivi nascosti. Invece, per visualizzare i dispositivi installati ma non più collegati al server, è necessario aprire un prompt dei comandi o una finestra PowerShell come amministratore e immettere il seguente comando:SET DEVMGR_SHOW_NONPRESENT_DEVICES=1Dalla stessa finestra (Prompt dei comandi o PowerShell) avviare gestione dispositivi digitando devmgmt.msc e, dal menu Visualizza, selezionare l'opzione Mostra dispositivi nascosti. Verranno visualizzate le voci "fantasma" per i dispositivi che un tempo erano collegati. Questo è utile se i vecchi driver dei dispositivi non più collegati causano problemi con i nuovi dispositivi o applicazioni, e facilita la loro rimozione.Personalizza. È anche possibile personalizzare gli elementi da visualizzare nella finestra della console selezionando la voce Personalizza. Da qui è possibile modificare gli elementi visualizzati.
 |
| FIG 3 - Personalizza visualizzazione |
Visualizzazione dei dispositivi che non funzionano correttamente
Quando un dispositivo presenta un problema, viene automaticamente espanso in Gestione dispositivi quando lo si apre. In questo modo, per l'amministratore del sistema è molto più semplice trovare il dispositivo che ha problemi.
Come riportato nella tabella mostrata all'inizio dell'articolo, i dispositivi che presentano problemi vengono generalmente contrassegnati da un triangolo giallo con un punto esclamativo nel caso non funzionino correttamente oppure da un cerchio bianco con una freccia rivolta verso il basso, nel caso in cui sono disabilitati.
Come visibile in FIG 4, la scheda di rete Intel(R) 82574L Gigabit Network Connection risulta disabilitata. Per abilitare un dispositivo disabilitato, è sufficiente cliccarci su con il tasto destro del mouse e selezionare la voce Abilita dispositivo da menu.
 |
| FIG 4 - Abilita dispositivo |
Visualizzando le proprietà di un dispositivo non funzionante, è possibile scoprire maggiori informazioni sul problema ed eventuale codice di errore. In caso di un driver mancante, è possibile chiedere a Windows di effettuare una ricerca automatica per trovarne uno compatibile. Nella maggior parte dei casi questo risolve il problema. In caso contrario, la cosa migliore è scaricare manualmente i driver dal sito Web del fornitore.
Tipi di risorse
La comprensione delle risorse rappresentate in Gestione dispositivi può essere molto utile per la risoluzione dei problemi tecnici del sistema. In alcuni casi, come nel caso di input/output (IO) e IRQ, la presenza di indirizzi duplicati può causare problemi: i dispositivi possono smettere di funzionare o causare il blocco o l'arresto del sistema.
Come visibile in FIG 6 i tipi di risorsa presenti in Gestione dispositivi sono 4:
Accesso diretto alla memoria (DMA)L'accesso diretto alla memoria (DMA) consente ai dispositivi collegati di comunicare direttamente con la memoria, eliminando l'unità di elaborazione centrale (CPU) come intermediario. Ciò può accelerare notevolmente la comunicazione. In genere, circa 16 MB di memoria possono essere utilizzati per il DMA.Input/output (IO)L'I/O, nella sua forma più semplice, è definito come qualsiasi dispositivo in grado di trasferire dati al o dal server. Si tratta di dispositivi di input come tastiere e mouse, dispositivi di output come stampanti e monitor e altri dispositivi in grado di trasferire dati sia in input che in output (come le unità disco). Nel contesto di Gestione dispositivi, nella scheda Risorse è possibile vedere quali indirizzi di I/O sono stati assegnati a dispositivi specifici (Intervallo I/O).
 |
| FIG 7 - Intervallo IO |
Livello di interrupt (IRQ)Un IRQ è essenzialmente un segnale inviato alla CPU che "interrompe" ciò che sta facendo in modo che il dispositivo o il software che ha inviato l'interrupt possa ricevere attenzione. Questo viene utilizzato per supportare il multitasking, in quanto il processore viene avvisato quando è necessario, invece di doverlo chiedere (polling) mentre è inattivo. Gli interrupt sono assegnati a dispositivi specifici e non sono condivisi. Se due dispositivi hanno lo stesso IRQ, si verifica un conflitto di IRQ. In passato questo era un problema di cui gli amministratori di sistema dovevano essere consapevoli, ma poiché oggi la maggior parte dei dispositivi sono plug and play, non è un problema di cui gli amministratori di sistema devono preoccuparsi.MemoriaLa memoria ad accesso casuale (RAM) è ottima per caricare rapidamente le cose perché è una tecnologia a stato solido. In Gestione dispositivi è possibile visualizzare gli intervalli di memoria assegnati ai singoli dispositivi nella scheda Risorse di ciascun dispositivo.
 |
| FIG 8 - Intervallo di memoria |
Scansione di nuovi dispositivi
Se è stato installato un nuovo dispositivo ma non viene visualizzato in Gestione dispositivi, è possibile avviare una scansione del nuovo hardware scegliendo Azione -> Rileva modifiche hardware. In questo modo si scansiona il nuovo hardware e, se viene trovato, è possibile cercare di individuare e installare un driver compatibile.
 |
| FIG 9 - Gestione dispositivi, menu Azione |
Aggiungere vecchi dispositivi
All'amministratore di sistema può essere chiesto di installare un vecchio dispositivo non riconosciuto dal computer quando è collegato. Per questi dispositivi non plug-and play, la cosa migliore è utilizzare l'opzione Aggiungi hardware legacy in Gestione dispositivi. Per accedervi, selezionare il menu Azione -> Aggiungi hardware legacy.
Visualizzazione delle impostazioni dei singoli dispositivi
Visualizzare le impostazioni di un singolo dispositivo da Gestione dispositivi è molto semplice. È possibile fare doppio clic sul dispositivo, oppure fare clic con il pulsante destro del mouse sul dispositivo e scegliere Proprietà. Per la maggior parte dei dispositivi sono disponibili almeno quattro schede:
Generale
Contiene informazioni di base sul dispositivo, come il nome, il tipo, il produttore e la posizione del dispositivo nel sistema. Il riquadro Stato dispositivo contiene informazioni sullo stato del dispositivo ed eventuali codici di errore.
 |
| FIG 10 - Proprietà, scheda Generale |
Driver
La scheda Driver fornisce informazioni sul driver installato e consente di eseguire diverse operazioni di gestione. Viene indicato il nome del driver, il fornitore, la data in cui è stato reso disponibile, la versione e, se il driver è firmato, l'identità dell'organizzazione che lo ha firmato.
I seguenti pulsanti consentono di gestire i driver del sistema da questa scheda:
- Dettagli driver. Fornisce ulteriori dettagli sul driver, tra cui la posizione e il nome dei file del driver.
- Aggiorna driver. È possibile fare clic su questo pulsante per aggiornare i driver. Sono disponibili due opzioni. È possibile effettuare una ricerca automatica dei driver aggiornati, cercando gli aggiornamenti nel sistema e in Internet, oppure è possibile navigare nel software del driver se si conosce la posizione dei driver aggiornati nel sistema.
- Ripristino del driver. È possibile fare clic su Ripristina driver per tornare al driver precedentemente installato.
- Disattiva dispositivo. Facendo clic su Disattiva dispositivo si disattiva il dispositivo in Gestione dispositivi.
- Disinstalla dispositivo. Se è necessario disinstallare completamente il dispositivo, è possibile premere questo pulsante. Questa opzione è utile per rimuovere i driver obsoleti che non sono stati rimossi al momento della disinstallazione dell'hardware, per rimuovere i driver danneggiati o per rimuovere manualmente i driver del dispositivo che causano problemi di stabilità nel sistema.
 |
| FIG 11 - Proprietà, scheda Driver |
Dettagli
La scheda Dettagli contiene una grande quantità di informazioni sul dispositivo. Per impostazione predefinita, nella casella a discesa è selezionata la Descrizione del dispositivo, ma è possibile scegliere tra molte altre proprietà per ottenere ulteriori informazioni sulle specifiche del dispositivo.
 |
| FIG 12 - Proprietà, scheda Dettagli |
Eventi
La scheda Eventi contiene gli eventi che si sono verificati nel dispositivo specifico. In un nuovo sistema non c'è molto da vedere: ci sono le voci iniziali Avviato dispositivo e Configurato dispositivo. Se il server è in funzione da un po' di tempo e si sta cercando di risolvere un problema, è possibile fare clic su Visualizza tutti gli eventi e visualizzare il Visualizzatore eventi con un filtro personalizzato che consente di esaminare gli eventi specifici del dispositivo.
 |
| FIG 13 - Proprietà, scheda Eventi |
Alcuni dispositivi dispongono di schede aggiuntive che aggiungono ulteriori funzionalità di gestione, come Risparmio energia e Risorse. La gestione dell'alimentazione consente al computer di spegnere un dispositivo per risparmiare energia o di risvegliare il computer se è in modalità Sleep. La scheda Risorse, quando è disponibile, indica quali intervalli di memoria sta utilizzando un dispositivo, quale IRQ sta usando e se ci sono dispositivi in conflitto.
 |
| FIG 14 - Proprietà, schede Risorse e Risparmio energia |
Aggiornamento dei driver
L'aggiornamento dei driver da Gestione dispositivi può essere eseguito in due modi: È possibile fare clic con il tasto destro del mouse sulla periferica e scegliere Aggiorna driver (FIG 15), oppure fare clic con il tasto destro del mouse sulla periferica, scegliere Proprietà , selezionare la scheda Driver e cliccare sul pulsante Aggiorna driver (FIG 11).
 |
| FIG 15 - Aggiorna driver |
Dopo aver selezionato Aggiorna driver con uno dei due metodi, viene visualizzata la finestra di dialogo mostrata in FIG 16. Qui vengono presentate le opzioni di aggiornamento del driver e si può scegliere se cercare automaticamente il driver o se cercare il software nel computer. La ricerca automatica è in genere il metodo più semplice; essa cerca nel computer locale e poi in Internet i driver aggiornati. Se per qualche motivo non è in grado di individuare i driver o si conosce il percorso dove si trovano, la scelta di sfogliare il computer per trovare il software del driver può essere l'opzione migliore.
 |
| FIG 16 - Cerca driver |
Configurazione del risparmio energetico
Alcuni dispositivi di Gestione dispositivi dispongono di una scheda Risparmio energia (FIG 14). Questa scheda consente di configurare il comportamento del dispositivo per quanto riguarda la gestione dell'alimentazione. Sono disponibili due o tre opzioni, a seconda del dispositivo:
- Consenti al computer di spegnere il dispositivo per risparmiare energia. Questa opzione è particolarmente utile per i dispositivi che funzionano a batteria, come i computer portatili. Tuttavia, molto probabilmente non si desidera che i componenti del server si spengano, pertanto è consigliabile deselezionare questa casella.
- Consenti al dispositivo di riattivare il computer. Un dispositivo con questa casella di controllo selezionata è in grado di risvegliare il server se si è spento. Questa funzione è utilizzata dalle schede di rete che devono essere in grado di risvegliare il server per l'esecuzione di patch e dai dispositivi di input come mouse e tastiere, in modo che possano risvegliare il sistema collegato.
- Consenti solo un pacchetto magico per risvegliare il computer. Questa impostazione è disponibile sugli adattatori di rete ed è disponibile solo se è attivata l'opzione Consenti al dispositivo di riattivare il computer. Il pacchetto magico è noto anche come pacchetto Wake-on-LAN ed è uno speciale pacchetto di trasmissione progettato per risvegliare il sistema.
Codici di errore e relative risoluzioni
Di seguito verranno illustrati i codici di errore generati da Gestione dispositivi in Windows e le possibili soluzioni.
Codice 1
"Il dispositivo non è configurato correttamente. (Codice 1)"
Causa
Nel computer non sono installati i driver del dispositivo o i driver sono configurati in modo errato.
Soluzione consigliata
- Aggiornare il driver
Nella finestra di dialogo Proprietà del dispositivo fare clic sulla scheda Driver e quindi su Aggiorna driver per avviare l'Aggiornamento guidato hardware. Seguire le istruzioni per aggiornare il driver. Se il problema persiste, consultare la documentazione dell'hardware e provare a scaricare il driver più recente dal sito Web del produttore.
Codice 3
"Il driver per questo dispositivo potrebbe essere danneggiato oppure la memoria o altre risorse del sistema potrebbero essere insufficienti. (Codice 3)"
Causa
Il driver del dispositivo è danneggiato oppure la memoria è insufficiente; il sistema non dispone di memoria sufficiente e potrebbe essere necessario liberare o aggiungere memoria.
Soluzioni consigliate
- Chiudere alcune applicazioni aperte
Se il computer non dispone di memoria sufficiente per l'esecuzione del dispositivo, è possibile chiudere alcune applicazioni per liberare memoria. È inoltre possibile controllare le risorse di sistema e di memoria e le impostazioni della memoria virtuale.
Per controllare le risorse di sistema e di memoria, aprire Gestione attività. A tale scopo, premere CTRL+ALT+CANC, quindi fare clic su Gestione attività.
Per controllare le impostazioni della memoria virtuale, aprire la finestra di dialogo Proprietà di sistema, fare clic sulla scheda Avanzate e quindi su Impostazioni nell'area Prestazioni. - Disinstallare e reinstallare il driver
È possibile che il driver del dispositivo sia stato danneggiato. Disinstallare il driver da Gestione dispositivi ed eseguire la ricerca di nuovo hardware per installare nuovamente il driver.
Nella finestra di dialogo Proprietà del dispositivo fare clic sulla scheda Driver, quindi fare clic su Disinstalla. Seguire le istruzioni.
Riavviare il computer.
Aprire Gestione dispositivi, fare clic su Azione e quindi su Rileva modifiche hardware. Seguire le istruzioni. Provare a scaricare il driver più recente dal sito Web del produttore. - Installare RAM aggiuntiva
Potrebbe essere necessario installare RAM (Random access memory, memoria ad accesso casuale) aggiuntiva.
Codice 9
"Impossibile identificare l'hardware. Il relativo numero di identificazione non è valido. Per ulteriori informazioni, contattare il produttore dell'hardware. (Codice 9)"
Causa
Il PC ha rilevato ID dispositivo non validi per l'hardware.
Soluzione consigliata
- Contattare il fornitore dell'hardware. L'hardware o il driver è difettoso.
Codice 10
"Impossibile avviare il dispositivo. Provare a eseguire l'upgrade dei driver per il dispositivo. (Codice 10)"
Causa
La chiave hardware del dispositivo contiene in genere un valore "FailReasonString", la cui stringa visualizza un messaggio di errore definito dal produttore dell'hardware. Se la chiave hardware non contiene un valore "FailReasonString", viene visualizzato il messaggio precedente.
Soluzione consigliata
- Aggiornare il driver
Nella finestra di dialogo Proprietà del dispositivo fare clic sulla scheda Driver e quindi su Aggiorna driver per avviare l'Aggiornamento guidato hardware. Seguire le istruzioni per aggiornare il driver. Provare a scaricare il driver più recente dal sito Web del produttore.
Codice 12
"Risorse insufficienti per il dispositivo. Per utilizzare il dispositivo, è necessario disattivare uno degli altri dispositivi del sistema. (Codice 12)"
Causa
Questo errore può verificarsi se a due dispositivi installati nel computer vengono assegnati le stesse porte I/O, lo stesso interrupt o lo stesso canale DMA (Direct Memory Access, accesso diretto alla memoria) dal BIOS, dal sistema operativo o da entrambi. Questo messaggio di errore può essere visualizzato anche se il BIOS non ha allocato risorse sufficienti al dispositivo.
Soluzione consigliata
- Utilizzare Gestione dispositivi per determinare l'origine e risolvere il conflitto. Questo messaggio di errore può essere visualizzato anche se il BIOS non ha allocato risorse sufficienti a un dispositivo. Il messaggio viene ad esempio visualizzato se il BIOS non alloca un interrupt a un controller USB per via di una tabella MPS (Multiprocessor Specification) non valida.
Codice 14
"Per il corretto funzionamento del dispositivo, è necessario riavviare il computer. Per riavviare subito il computer, fare clic su Riavvia il computer. (Codice 14)"
Soluzione consigliata
- Riavviare il computer.
In Start fare clic su Arresta il sistema e quindi selezionare Riavvia il sistema.
Codice 16
"Impossibile identificare tutte le risorse utilizzate dal dispositivo. Per specificare risorse aggiuntive per il dispositivo, fare clic sulla scheda Risorse e inserire le impostazioni mancanti. Consultare la documentazione dell'hardware per scoprire quali impostazioni utilizzare. (Codice 16)"
Causa
Il dispositivo è configurato solo in parte e potrebbe richiedere un'ulteriore configurazione manuale delle risorse necessarie al dispositivo.
Soluzione consigliata
- I passaggi seguenti potrebbero funzionare solo se il dispositivo è di tipo Plug and Play. Se il dispositivo non è di tipo Plug and Play, è possibile fare riferimento alla documentazione del dispositivo oppure contattare il produttore del dispositivo per ulteriori informazioni.
Da Gestione dispositivi fare doppio clic sul dispositivo nell'elenco e scegliere la scheda Risorse.
Nell'elenco Impostazioni risorse verificare se è presente un punto interrogativo accanto a una risorsa. In tal caso, selezionare la risorsa e assegnarla al dispositivo.
Se una risorsa non può essere modificata, fare clic su Modifica impostazioni. Se Modifica impostazioni non è disponibile, provare a deselezionare la casella di controllo Usa impostazioni automatiche per rendere disponibile l'opzione.
Codice 18
"Reinstallare i driver per questo dispositivo. (Codice 18)"
Soluzioni consigliate
- Reinstallare il driver del dispositivo utilizzando l'Aggiornamento guidato hardware
Da Gestione dispositivi fare clic con il pulsante destro del mouse sul dispositivo nell'elenco.
Nel menu visualizzato scegliere Aggiorna driver per avviare l'Aggiornamento guidato hardware. - Reinstallare manualmente il driver del dispositivo
Da Gestione dispositivi fare clic con il pulsante destro del mouse sul dispositivo nell'elenco.
Selezionare Disinstalla nel menu visualizzato.
In seguito alla disinstallazione del dispositivo, scegliere Azione nella barra dei menu.
Selezionare Rileva modifiche hardware per reinstallare il driver.
Codice 19
"Impossibile avviare il dispositivo hardware. Le informazioni di configurazione nel Registro di sistema sono incomplete o danneggiate. (Codice 19)"
Causa
Questo errore può verificarsi se per un dispositivo è definito più di un servizio, si verifica un errore durante l'apertura della chiave del servizio o il nome del driver non può essere ottenuto dalla chiave del servizio.
Soluzioni consigliate
- Disinstallare e reinstallare il driver
Da Gestione dispositivi fare clic con il pulsante destro del mouse sul dispositivo nell'elenco.
Selezionare Disinstalla nel menu visualizzato.
In seguito alla disinstallazione del dispositivo, scegliere Azione nella barra dei menu.
Selezionare Rileva modifiche hardware per reinstallare il driver. - Ripristinare la configurazione del Registro di sistema corretta più recente
Per eseguire il rollback di un sistema alla configurazione del Registro di sistema corretta più recente, è possibile riavviare il computer in modalità provvisoria e selezionare l'opzione Ultima configurazione valida nota oppure, se è stato creato un punto di ripristino del sistema, è possibile tentare il ripristino.
Codice 21
"Windows rimuoverà questo dispositivo. (Codice 21)"
Causa
Questo errore indica che Windows è in fase di rimozione del dispositivo. Tuttavia, il dispositivo non è ancora stato completamente rimosso. Questo codice di errore è temporaneo ed esiste solo durante i tentativi di eseguire query in un dispositivo per poi rimuoverlo.
Soluzioni consigliate
- È possibile attendere che Windows completi la rimozione del dispositivo oppure riavviare il computer.
- Attendere qualche secondo, quindi premere il tasto F5 per aggiornare la visualizzazione di Gestione dispositivi.
- Se il problema persiste, riavviare il computer. Fare clic su Start, quindi su Arresta il sistema e infine selezionare Riavvia il sistema nella finestra di dialogo Fine della sessione di lavoro per riavviare il computer.
Codice 22
"Il dispositivo è disattivato. (Codice 22)"
Causa
Il dispositivo è stato disattivato dall'utente in Gestione dispositivi.
Soluzione consigliata
- In Gestione dispositivi fare clic su Azione e quindi su Abilita dispositivo. Verrà avviata l'abilitazione guidata del dispositivo. Seguire le istruzioni.
Codice 24
"Il dispositivo non esiste, non funziona correttamente o l'installazione dei driver non è completa. (Codice 24)"
Causa
Il dispositivo è installato in modo errato. Il problema potrebbe essere un errore hardware o potrebbe essere necessario un nuovo driver. I dispositivi mantengono questo stato se sono stati predisposti per la rimozione. Dopo la rimozione del dispositivo, l'errore scompare.
Soluzione consigliata
- Rimuovere il dispositivo per risolvere l'errore.
Codice 28
"I driver del dispositivo non sono installati. (Codice 28)"
Soluzione consigliata
- Reinstallare manualmente il driver del dispositivo
Da Gestione dispositivi fare clic con il pulsante destro del mouse sul dispositivo nell'elenco.
Selezionare Disinstalla nel menu visualizzato.
In seguito alla disinstallazione del dispositivo, scegliere Azione nella barra dei menu.
Selezionare Rileva modifiche hardware per reinstallare il driver.
Codice 29
"Il dispositivo specificato è disabilitato perché il firmware non ha fornito le risorse necessarie. (Codice 29)"
Soluzione consigliata
- Abilitare il dispositivo nel BIOS del dispositivo. Per informazioni su come apportare la modifica, consultare la documentazione dell'hardware o rivolgersi al produttore del computer.
Codice 31
"Il dispositivo non funziona correttamente: impossibile caricare i driver richiesti. (Codice 31)"
Soluzione consigliata
- Reinstallare il driver del dispositivo utilizzando l'Aggiornamento guidato hardware
Da Gestione dispositivi fare clic con il pulsante destro del mouse sul dispositivo nell'elenco.
Nel menu visualizzato scegliere Aggiorna driver per avviare l'Aggiornamento guidato hardware.
Codice 32
"Un driver (servizio) per questo dispositivo è stato disabilitato. La funzionalità potrebbe essere già fornita da un driver alternativo. (Codice 32)"
Causa
Il tipo di avvio per questo driver è disabilitato nel Registro di sistema.
Soluzione consigliata
- Reinstallare manualmente il driver del dispositivo
Da Gestione dispositivi fare clic con il pulsante destro del mouse sul dispositivo nell'elenco.
Selezionare Disinstalla nel menu visualizzato.
In seguito alla disinstallazione del dispositivo, scegliere Azione nella barra dei menu.
Selezionare Rileva modifiche hardware per reinstallare il driver.
Codice 33
"Windows non riesce a determinare quali risorse siano necessarie per il dispositivo. (Codice 33)"
Causa
Il convertitore che determina i tipi di risorse richieste dal dispositivo ha generato un errore.
Soluzioni consigliate
- Provare a utilizzare l'utilità di installazione BIOS oppure aggiornare il BIOS.
- Configurare, ripristinare o sostituire l'hardware.
- Contattare il fornitore dell'hardware del dispositivo per ulteriori informazioni sull'aggiornamento del BIOS e su come configurare o sostituire il dispositivo.
Codice 34
"Windows non riesce a determinare le impostazioni del dispositivo. Consultare la documentazione allegata al dispositivo e utilizzare la scheda Risorse per impostare la configurazione. (Codice 34)"
Soluzione consigliata
- Il dispositivo richiede la configurazione manuale. Consultare la documentazione dell'hardware o contattare il fornitore dell'hardware per istruzioni sulla configurazione manuale del dispositivo. Dopo la configurazione del dispositivo stesso, è possibile utilizzare la scheda Risorse in Gestione dispositivi per configurare le impostazioni delle risorse in Windows.
Codice 35
"Il firmware di sistema del computer non contiene sufficienti informazioni per configurare ed utilizzare questo dispositivo in modo appropriato. Per utilizzare il dispositivo, contattare il produttore del computer per un aggiornamento del firmware o del BIOS. (Codice 35)"
Causa
Nella tabella MPS (Multiprocessor System, sistema multiprocessore), in cui sono archiviate le assegnazioni delle risorse per il BIOS, manca una voce per il dispositivo ed è necessario l'aggiornamento.
Soluzione consigliata
- Contattare il produttore del computer per aggiornare il BIOS.
Codice 36
"Il dispositivo richiede un interrupt PCI ma è configurato per un interrupt ISA (o viceversa). Utilizzare il programma di installazione di sistema del computer per configurare nuovamente l'interrupt del dispositivo. (Codice 36)"
Causa
Conversione della richiesta di interrupt (IRQ) non riuscita.
Soluzione consigliata
- Modificare le impostazioni per le prenotazioni IRQ nel BIOS.
Per ulteriori informazioni su come modificare le impostazioni del BIOS, consultare la documentazione dell'hardware o rivolgersi al produttore del computer. È inoltre possibile tentare di utilizzare lo strumento di configurazione del BIOS per modificare le impostazioni delle prenotazioni IRQ (se tali opzioni esistono). Il BIOS potrebbe contenere opzioni per prenotare determinanti IRQ per dispositivi PCI (Peripheral Component interconnect) o ISA.
Codice 37
"Impossibile inizializzare il driver di dispositivo per questo hardware. (Codice 37)"
Causa
Il driver ha restituito un errore durante l'esecuzione della routine DriverEntry.
Soluzione consigliata
- Reinstallare manualmente il driver del dispositivo
Da Gestione dispositivi fare clic con il pulsante destro del mouse sul dispositivo nell'elenco.
Selezionare Disinstalla nel menu visualizzato.
In seguito alla disinstallazione del dispositivo, scegliere Azione nella barra dei menu.
Selezionare Rileva modifiche hardware per reinstallare il driver.
Codice 38
"Impossibile caricare il driver di dispositivo per questo hardware. Una precedente istanza del driver è ancora in memoria. (Codice 38)"
Causa
Impossibile caricare il driver poiché è ancora caricata un'istanza precedente.
Soluzione consigliata
- Riavviare il computer
In Start fare clic su Arresta il sistema e quindi selezionare Riavvia il sistema.
Codice 39
"Impossibile caricare il driver di dispositivo per questo hardware. Il driver potrebbe essere danneggiato o mancante. (Codice 39)"
Soluzione consigliata
- Reinstallare manualmente il driver del dispositivo
Da Gestione dispositivi fare clic con il pulsante destro del mouse sul dispositivo nell'elenco.
Selezionare Disinstalla nel menu visualizzato.
In seguito alla disinstallazione del dispositivo, scegliere Azione nella barra dei menu.
Selezionare Rileva modifiche hardware per reinstallare il driver.
Codice 40
"Impossibile accedere all'hardware. Le informazioni sulla chiave del servizio nel Registro di sistema risultano mancanti o registrate in modo non corretto. (Codice 40)"
Causa
Le informazioni nella sottochiave del servizio nel Registro di sistema per il driver non sono valide.
Soluzione consigliata
- Reinstallare manualmente il driver del dispositivo
Da Gestione dispositivi fare clic con il pulsante destro del mouse sul dispositivo nell'elenco.
Selezionare Disinstalla nel menu visualizzato.
In seguito alla disinstallazione del dispositivo, scegliere Azione nella barra dei menu.
Selezionare Rileva modifiche hardware per reinstallare il driver.
Codice 41
"Caricamento del driver di dispositivo per l'hardware completato. È tuttavia impossibile trovare il dispositivo hardware. (Codice 41)"
Causa
Il problema si verifica se si installa un driver per un dispositivo non di tipo Plug and Play ma Windows non riesce a trovare il dispositivo.
Soluzione consigliata
- Reinstallare manualmente il driver del dispositivo
Da Gestione dispositivi fare clic con il pulsante destro del mouse sul dispositivo nell'elenco.
Selezionare Disinstalla nel menu visualizzato.
In seguito alla disinstallazione del dispositivo, scegliere Azione nella barra dei menu.
Selezionare Rileva modifiche hardware per reinstallare il driver.
Codice 42
"Caricamento del driver di dispositivo per l'hardware non riuscito. Un duplicato del dispositivo è già in esecuzione nel sistema. (Codice 42)"
Causa
È stato rilevato un duplicato del dispositivo. L'errore si verifica quando il driver bus crea due processi secondari con nomi identici (noto come errore del driver bus) o quando un dispositivo con un numero di serie viene rilevato in una nuova posizione prima di essere rimosso dalla posizione precedente.
Soluzione consigliata
- Riavviare il computer
In Start fare clic su Arresta il sistema e quindi selezionare Riavvia il sistema.
Codice 43
"Il dispositivo ha riportato un problema ed è stato interrotto. (Codice 43)"
Causa
Uno dei driver che controllano il dispositivo ha informato il sistema operativo che nel dispositivo si è verificato un errore.
Soluzione consigliata
- Reinstallare manualmente il driver del dispositivo
Da Gestione dispositivi fare clic con il pulsante destro del mouse sul dispositivo nell'elenco.
Selezionare Disinstalla nel menu visualizzato.
In seguito alla disinstallazione del dispositivo, scegliere Azione nella barra dei menu.
Selezionare Rileva modifiche hardware per reinstallare il driver.
Codice 44
"Il dispositivo hardware è stato interrotto da un'applicazione o da un servizio. (Codice 44)"
Soluzione consigliata
- Riavviare il computer
In Start fare clic su Arresta il sistema e quindi selezionare Riavvia il sistema.
Codice 45
"Attualmente, il dispositivo hardware non è connesso al computer. Per risolvere il problema, connettere nuovamente il dispositivo al computer. (Codice 45)"
Causa
Questo errore si verifica se un dispositivo precedentemente connesso al computer non è più connesso. Per risolvere il problema, riconnettere il dispositivo hardware al computer.
Soluzione consigliata
- Non è necessario applicare soluzioni. Questo codice di errore viene utilizzato esclusivamente per indicare lo stato disconnesso del dispositivo e non richiede l'applicazione di soluzioni. Il codice di errore si risolve automaticamente quando si connette il dispositivo associato al computer.
Codice 46
"Impossibile accedere al dispositivo hardware poiché il sistema operativo è in fase di chiusura. Il dispositivo dovrebbe funzionare correttamente al prossimo avvio del computer. (Codice 46)"
Causa
Il dispositivo non è disponibile poiché è in corso l'arresto del sistema.
Soluzione consigliata
- Non è necessario applicare soluzioni. Il dispositivo hardware dovrebbe funzionare correttamente al successivo avvio del computer. Questo codice di errore viene impostato solo quando Driver Verifier è abilitato e tutte le applicazioni sono già state arrestate.
Codice 47
"Impossibile utilizzare il dispositivo hardware poiché è stato preparato per la "Rimozione sicura", ma non è stato rimosso. Per risolvere il problema, scollegare e ricollegare il dispositivo al computer. (Codice 47)"
Causa
Questo codice di errore si verifica solo se è stata utilizzata l'applicazione di rimozione sicura per preparare il dispositivo alla rimozione o è stato premuto fisicamente un tasto di espulsione.
Soluzione consigliata
- Scollegare il dispositivo dal computer e quindi ricollegarlo. Riavviare il computer se l'errore persiste. In Start fare clic su Arresta il sistema e quindi selezionare Riavvia il sistema.
Codice 48
"L'avvio del software per il dispositivo è stato bloccato poiché non è compatibile con Windows. Contattare il fornitore dell'hardware per un nuovo driver. (Codice 48)"
Soluzione consigliata
- Contattare il produttore del dispositivo hardware per ottenere la versione più recente o il driver aggiornato. Installare quindi nel computer.
Codice 49
"Impossibile avviare nuovi dispositivi hardware. L'hive del sistema è troppo grande (supera il limite delle dimensioni del Registro di sistema). (Codice 49)"
Causa
L'hive del sistema ha superato le dimensioni massime e i nuovi dispositivi non possono funzionare finché le dimensioni non vengono ridotte. L'hive del sistema è un elemento permanente del Registro di sistema associato a un set di file contenente informazioni relative alla configurazione del computer in cui è installato il sistema operativo. Gli elementi configurati includono applicazioni, preferenze dell'utente, dispositivi e così via. Il problema potrebbe essere determinato dal fatto che determinati dispositivi non sono più collegati al computer ma sono ancora elencati nell'hive del sistema.
Soluzione consigliata
- Disinstallare i dispositivi hardware non più in uso
Impostare Gestione dispositivi in modo da visualizzare i dispositivi non più connessi al computer.
In Start fare clic su Esegui.
Nella casella Apri digitare cmd e premere Invio. Verrà visualizzata la finestra del prompt dei comandi.
Al prompt digitare il seguente comando e premere INVIO:
set devmgr_show_nonpresent_devices=1
In Gestione dispositivi fare clic su Visualizza e quindi su Mostra dispositivi nascosti. Adesso sarà possibile visualizzare i dispositivi non connessi al computer.
Selezionare un dispositivo non presente. Nella scheda Driver scegliere Disinstalla. Ripetere l'operazione per tutti i dispositivi non più in uso.
Riavviare il computer
Nella finestra di dialogo Proprietà del dispositivo in Gestione dispositivi controllare se l'errore è stato risolto.
Codice 50
"Impossibile applicare tutte le proprietà del dispositivo. Le proprietà del dispositivo possono includere informazioni che descrivono le capacità e le impostazioni del dispositivo (ad esempio, le impostazioni di sicurezza). Per risolvere il problema, provare a reinstallare il dispositivo. Tuttavia, si consiglia di contattare il produttore dell'hardware per ottenere un nuovo driver. (Codice 50)"
Soluzione consigliata
- Reinstallare manualmente il driver del dispositivo
Da Gestione dispositivi fare clic con il pulsante destro del mouse sul dispositivo nell'elenco.
Selezionare Disinstalla nel menu visualizzato.
In seguito alla disinstallazione del dispositivo, scegliere Azione nella barra dei menu.
Selezionare Rileva modifiche hardware per reinstallare il driver.
Codice 51
"Il dispositivo è attualmente in attesa dell'avvio di un altro dispositivo o di un insieme di dispositivi. (Codice 51)."
Soluzione consigliata
- Non sono attualmente disponibili soluzioni per risolvere questo problema. Per consentire di diagnosticare il problema, esaminare gli altri dispositivi con errori nella struttura di dispositivi da cui potrebbe dipendere il dispositivo. Se è possibile determinare il motivo per cui un altro dispositivo correlato non è stato avviato, si potrebbe essere in grado di risolvere il problema.
Codice 52
"Impossibile verificare la firma digitale dei driver richiesti per il dispositivo. È possibile che durante una modifica recente dell'hardware o del software sia stato installato un file danneggiato, con una firma non corretta o costituito da malware di origine sconosciuta. (Codice 52)"
Causa
Il driver potrebbe essere danneggiato o non firmato.
Soluzione consigliata
- Scaricare il driver più recente dal sito Web del produttore dell'hardware oppure contattare il produttore per ottenere assistenza.
Codice 53
"Questo dispositivo è riservato per l'uso del debugger del kernel di Windows per la durata di questa sessione di avvio. (Codice 53)"
Soluzione consigliata
- Disabilitare il debug del kernel di Windows per consentire il normale avvio del dispositivo.
Codice 54
"Errore del dispositivo. Il dispositivo verrà reimpostato. (Codice 54)"
Causa
Si tratta di un codice problema intermittente assegnato durante l'esecuzione di un metodo di reimpostazione ACPI. Se non viene mai riavviato a causa di un errore, il dispositivo manterrà questo stato e il sistema dovrà essere riavviato.
Soluzione consigliata
- Riavviare il computer
In Start fare clic su Arresta il sistema e quindi selezionare Riavvia il sistema.