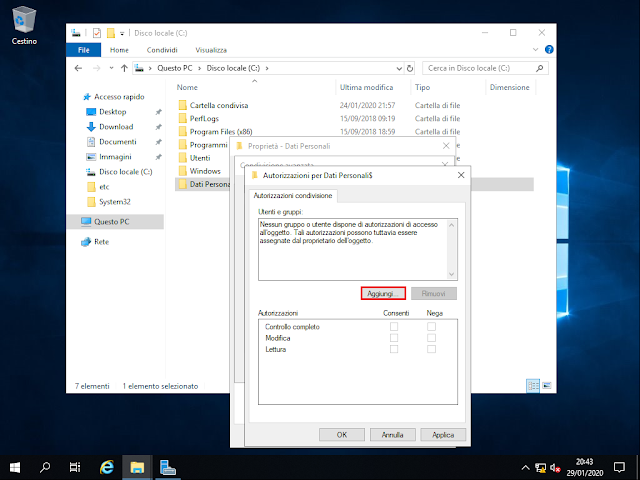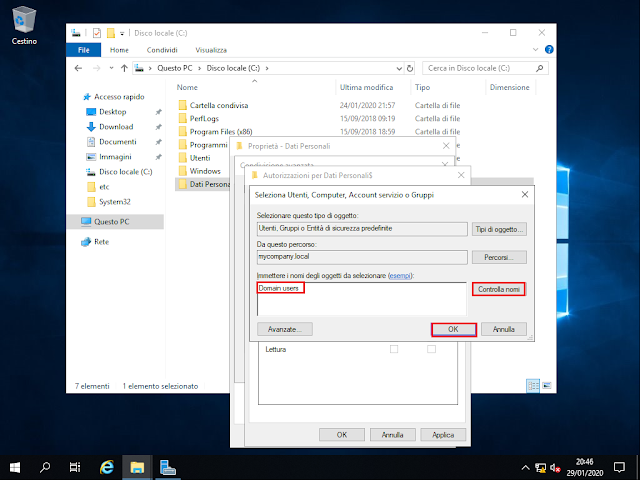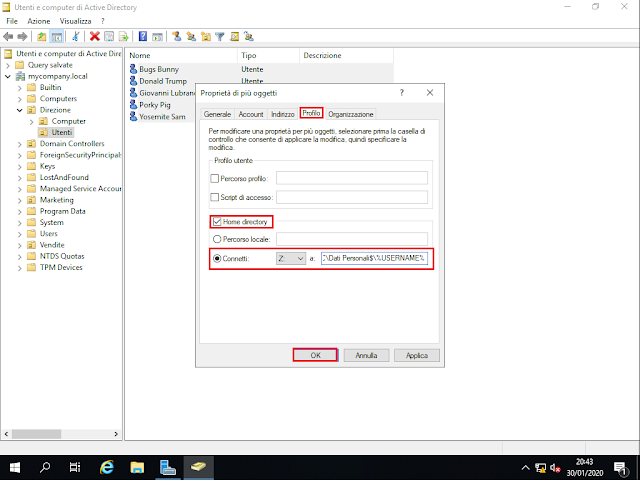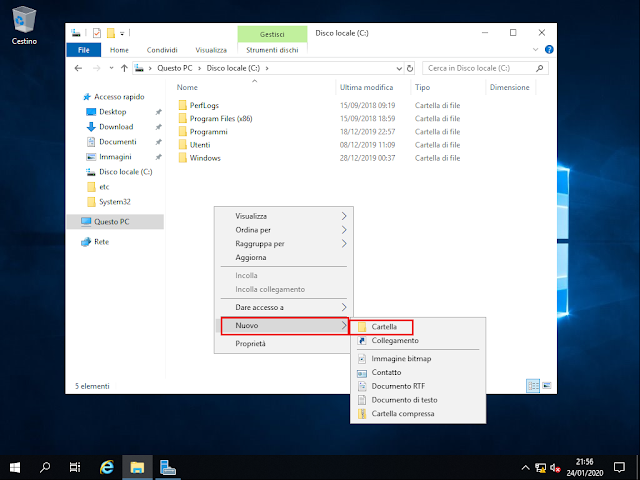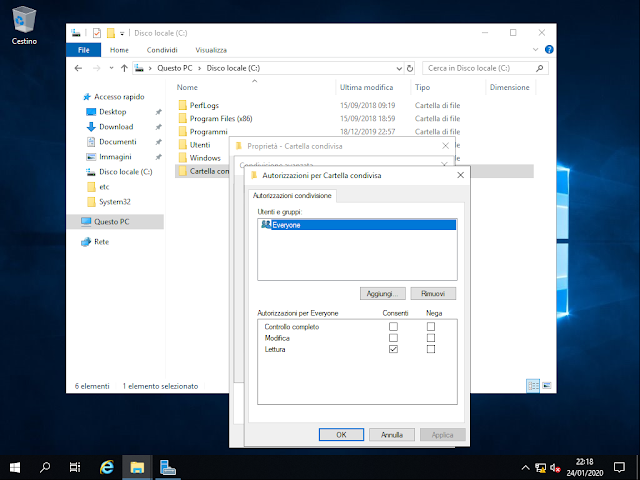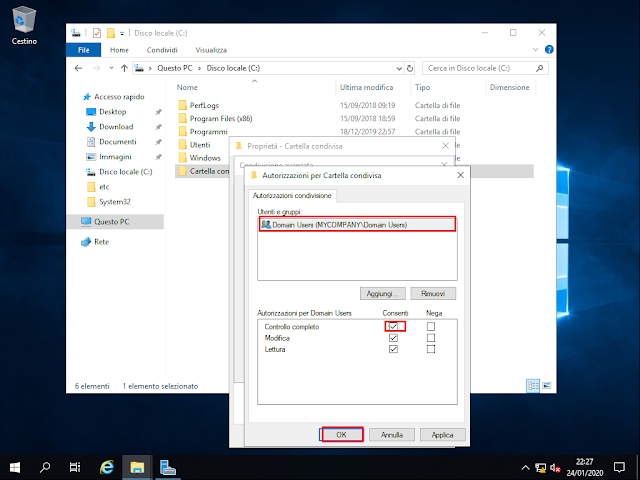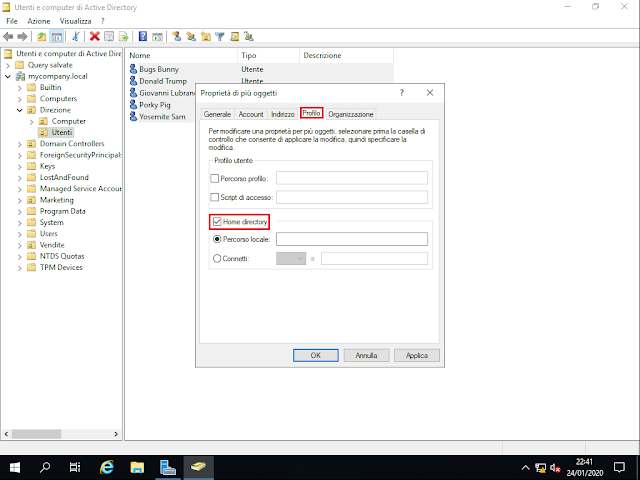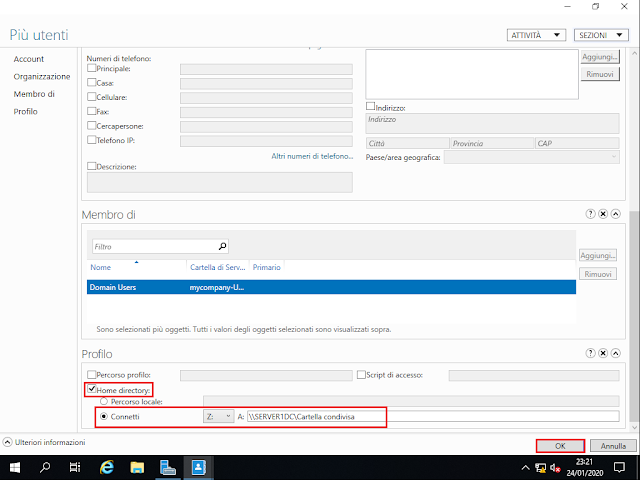Alcuni parametri da considerare prima di acquistare un alimentatore sono:
Potenza
La potenza (o la capacità) di un alimentatore è il primo parametro che va considerato e rappresenta il carico massimo che l'alimentatore può supportare (o almeno dovrebbe teoricamente) nel fornire correttamente energia a tutti i componenti. La potenza viene indicata in Watt (W). Nella scelta di un alimentatore, oltre alla potenza, ricopre un ruolo fondamentale anche l'efficienza. La scelta va effettuata in modo da permettere all'alimentatore di lavorare sempre sotto la soglia di pieno carico e di avere un certo margine di potenza (qualora si voglia aggiornare il sistema aggiungendo un componente o sostituendolo con uno più potente).
Efficienza
L’efficienza viene misurata in percentuale e rappresenta il rapporto tra la potenza in uscita e la potenza in entrata. In pratica non è altro che il rapporto tra la quantità di energia che entra dalla presa di corrente e la quantità di energia che viene usata dal PC. Non tutta questa quantità di energia viene utilizzata (l'efficienza pertanto non potrà mai essere il 100%), infatti, una buona parte di essa viene persa in quanto spesa in calore.
Gli alimentatori che hanno un efficienza energetica superiore al 80% con un carico al 20%, 50% e 80% vengono contrassegnati con un bollino 80 Plus. A seconda del livello di efficienza si possono trovare alimentatori con bollino 80 plus Bronze, Silver, Gold, Platinum e Titanium (FIG 1). Un alimentatore efficiente ha un prezzo superiore ma consente un risparmio sui consumi.
 |
| FIG 1 - Certificazione 80 Plus |
AC Input
Indica il valore della corrente alternata in ingresso con cui è compatibile l’alimentatore.
DC Output
Indica i valori di corrente continua in uscita suddivisi in varie linee. Le linee più utilizzate sono +3,3V (per le memorie), +5v (per gli HDD e SDD) e +12v (per scheda madre, schede video, ed eventuali lettori ottici), -12v e 5Vsb.
Max Load o Max Output Current
Viene espressa in Ampere e indica la massima intensità di corrente che può erogare ogni singola linea. Accertarsi che la linea 12V, che alimenta le principali componenti del PC, abbia un valore abbastanza elevato.
Max Output Power
Indica la massima potenza erogabile da ogni singola linea, il suo valore è espresso in W (il valore può essere calcolato moltiplicando il valore dei volt della linea con quello degli Ampere. Ad es. +12v*54A=648W).
 |
| FIG 2 - Thermaltake PSU |
PFC
Il fattore di correzione della potenza (PFC o Power Factor Correction) è una tecnologia che permette di ridurre il consumo di potenza e le dissipazioni superflue. Alimentatori dotati di PFC attivo controllano in tempo reale lo sfasamento tra la tensione e la corrente riducendo al minimo la potenza reattiva.
Dimensione della ventola
Durante il suo utilizzo l'alimentatore può raggiungere temperature critiche e pertanto è necessario un sistema di raffreddamento. Generalmente allo scopo viene utilizzata una ventola che può avere diverse dimensioni. Sono da preferire le ventole di grandi dimensioni che consentono un buon raffreddamento dei componenti elettronici interni con una velocità di rotazione inferiore rispetto alle ventole più piccole. La ventola, girando più lentamente, produce anche meno rumore e ciò porta ad una maggiore silenziosità dell'intero sistema. Gli alimentatori certificati 80 Plus, avendo una maggiore efficienza, dissipano meno potenza e di conseguenza emanano meno calore rispetto ad alimentatori non certificati. Alcuni alimentatori sono progettati senza ventole (fanless) e riescono a dissipare il calore in modo passivo.
Il fattore di correzione della potenza (PFC o Power Factor Correction) è una tecnologia che permette di ridurre il consumo di potenza e le dissipazioni superflue. Alimentatori dotati di PFC attivo controllano in tempo reale lo sfasamento tra la tensione e la corrente riducendo al minimo la potenza reattiva.
Dimensione della ventola
Durante il suo utilizzo l'alimentatore può raggiungere temperature critiche e pertanto è necessario un sistema di raffreddamento. Generalmente allo scopo viene utilizzata una ventola che può avere diverse dimensioni. Sono da preferire le ventole di grandi dimensioni che consentono un buon raffreddamento dei componenti elettronici interni con una velocità di rotazione inferiore rispetto alle ventole più piccole. La ventola, girando più lentamente, produce anche meno rumore e ciò porta ad una maggiore silenziosità dell'intero sistema. Gli alimentatori certificati 80 Plus, avendo una maggiore efficienza, dissipano meno potenza e di conseguenza emanano meno calore rispetto ad alimentatori non certificati. Alcuni alimentatori sono progettati senza ventole (fanless) e riescono a dissipare il calore in modo passivo.
Protezioni
Gli alimentatori di qualità sono dotati di diversi sistemi di protezione. Tra le sigle che possiamo trovare nelle specifiche dell'alimentatore e che fanno riferimento proprio a tali sistemi:
No-Load Operation (NLO): Operazione in assenza di carico. Non si tratta di una vera e propria protezione ma tale funzionalità permette ad un alimentatore di accendersi e lavorare correttamente anche in assenza di carico (senza alcuna periferica connessa).
Short-Circuit Protection (SCP): Protezione da corto circuito. E' tra i primi sistemi di protezione adottati e spegne l'alimentatore nel caso venga rilevato un corto circuito.
Over Power/Load Protection (OPP/OLP): Protezione da sovraccarico. Si tratta di un tipo di protezione opzionale che provvede a spegnere l'alimentatore in caso venga richiesto di erogare più energia di quanto supportato. Negli alimentatori dotati di PFC la protezione è implementata sul controller PFC altrimenti questo tipo di protezione viene gestita attraverso il PWM controller.
Over Voltage Protection (OVP): Protezione contro la sovra tensione. Viene costantemente monitorato l'output delle linee +12V, +5V e +3.3V e la protezione provvedere a spegnere l'alimentatore nel caso in cui una di queste uscite superi il valore di soglia stabilito (trigger point). Si tratta di una protezione basilare implementata da tutti gli alimentatori.
Under Voltage Protection (UVP): Protezione da bassa tensione. Come nel caso della OVP, viene monitorato l'output delle linee +12V, +5V e +3.3V. Nel caso la tensione scenda sotto una certa soglia, interviene la protezione che provvede a spegnere l'alimentatore per prevenire eventuali danni all'hardware. Anche la UVP è presente su tutti gli alimentatori. Le protezioni OVP e UVP vengono implementate utilizzandolo stesso circuito.
Over Current Protection (OCP): Protezione da picchi di corrente. Questo tipo di sicurezza si basa sullo standard di sicurezza per apparecchiature informatiche IEC 60950-1. Lo standard prevede che un singolo conduttore in un apparato informatico non possa fornire in output più di 240VA. Per un alimentatore di un PC significa che ciascun cavo di output non può fornire più di 240W. Per la linea a +12V in output ciò corrisponde ad una corrente massima di 20A (240W/12V) che risultano un po' pochi per far funzionare tutte le periferiche all'interno di un PC. Ovviamente il limite è per singolo cavo e viene superato implementando più cavi a +12v. Se viene superato il limite di 240W per un cavo la protezione interviene spegnendo l'alimentatore.
Over Temperature Protection (OTP): Protezione da surriscaldamento. Si tratta di una protezione opzionale che interviene nel caso in cui viene rilevata una temperatura critica all'interno dell'alimentatore. Se la temperatura supera una soglia prestabilita il dispositivo viene spento.
Tipi di cavi e connettori
Quando si compra un alimentatore è bene fare attenzione ai tipi di cavi disponibili.
20+4 pin ATX: viene utilizzato per alimentare la scheda madre.
4+4 pin (oppure 8 pin): alimenta la CPU.
6+2 pin PCI-E: fornisce alimentazione aggiuntiva alle schede video.
4 pin peripheral (molex): è un cavo utilizzato per alimentare ventole oppure altre periferiche (come vecchi hard disk o lettori ottici).
5 pin SATA: alimenta gli hard disk, SSD e lettori ottici.
Gli alimentatori di qualità sono dotati di diversi sistemi di protezione. Tra le sigle che possiamo trovare nelle specifiche dell'alimentatore e che fanno riferimento proprio a tali sistemi:
No-Load Operation (NLO): Operazione in assenza di carico. Non si tratta di una vera e propria protezione ma tale funzionalità permette ad un alimentatore di accendersi e lavorare correttamente anche in assenza di carico (senza alcuna periferica connessa).
Short-Circuit Protection (SCP): Protezione da corto circuito. E' tra i primi sistemi di protezione adottati e spegne l'alimentatore nel caso venga rilevato un corto circuito.
Over Power/Load Protection (OPP/OLP): Protezione da sovraccarico. Si tratta di un tipo di protezione opzionale che provvede a spegnere l'alimentatore in caso venga richiesto di erogare più energia di quanto supportato. Negli alimentatori dotati di PFC la protezione è implementata sul controller PFC altrimenti questo tipo di protezione viene gestita attraverso il PWM controller.
Over Voltage Protection (OVP): Protezione contro la sovra tensione. Viene costantemente monitorato l'output delle linee +12V, +5V e +3.3V e la protezione provvedere a spegnere l'alimentatore nel caso in cui una di queste uscite superi il valore di soglia stabilito (trigger point). Si tratta di una protezione basilare implementata da tutti gli alimentatori.
Under Voltage Protection (UVP): Protezione da bassa tensione. Come nel caso della OVP, viene monitorato l'output delle linee +12V, +5V e +3.3V. Nel caso la tensione scenda sotto una certa soglia, interviene la protezione che provvede a spegnere l'alimentatore per prevenire eventuali danni all'hardware. Anche la UVP è presente su tutti gli alimentatori. Le protezioni OVP e UVP vengono implementate utilizzandolo stesso circuito.
Over Current Protection (OCP): Protezione da picchi di corrente. Questo tipo di sicurezza si basa sullo standard di sicurezza per apparecchiature informatiche IEC 60950-1. Lo standard prevede che un singolo conduttore in un apparato informatico non possa fornire in output più di 240VA. Per un alimentatore di un PC significa che ciascun cavo di output non può fornire più di 240W. Per la linea a +12V in output ciò corrisponde ad una corrente massima di 20A (240W/12V) che risultano un po' pochi per far funzionare tutte le periferiche all'interno di un PC. Ovviamente il limite è per singolo cavo e viene superato implementando più cavi a +12v. Se viene superato il limite di 240W per un cavo la protezione interviene spegnendo l'alimentatore.
Over Temperature Protection (OTP): Protezione da surriscaldamento. Si tratta di una protezione opzionale che interviene nel caso in cui viene rilevata una temperatura critica all'interno dell'alimentatore. Se la temperatura supera una soglia prestabilita il dispositivo viene spento.
Tipi di cavi e connettori
Quando si compra un alimentatore è bene fare attenzione ai tipi di cavi disponibili.
20+4 pin ATX: viene utilizzato per alimentare la scheda madre.
4+4 pin (oppure 8 pin): alimenta la CPU.
6+2 pin PCI-E: fornisce alimentazione aggiuntiva alle schede video.
4 pin peripheral (molex): è un cavo utilizzato per alimentare ventole oppure altre periferiche (come vecchi hard disk o lettori ottici).
5 pin SATA: alimenta gli hard disk, SSD e lettori ottici.
 |
| FIG 3 - Connettori Alimentatore |
Modulare, Semi-modulare, non modulare
Gli alimentatori modulari consentono di staccare i cavi di alimentazione non utilizzati. Ciò consente all'alimentatore di adattarsi al proprio sistema non ingombrando il case con cavi inutili che possono interferire con il ricircolo/flusso dell'aria.
Negli alimentatori semi-modulari alcuni cavi sono fissi mentre altri possono essere scollegati/ricollegati a seconda delle esigenze.
Negli alimentatori non modulari tutti i cavi sono connessi e non possono essere scollegati.
Formato/Dimensione
Le dimensioni di un alimentatore variano in base al formato. Il fattore di forma più comune è quello ATX. I modelli più compatti sono i formati SFX-L, SFX, TFX, Flex ATX.
Calcolare la potenza adeguata alla propria configurazione
Per calcolare la potenza dell'alimentatore da acquistare è possibile sommare i valori di consumo dei singoli componenti installati, tenendo in considerazione anche i livelli di corrente che l’alimentatore è in grado di erogare sulle diverse linee di collegamento, oppure affidarsi a strumenti di calcolo disponibili su Web dotati di un database aggiornato dei componenti corredati di tutti i dati relativi al consumo elettrico. Uno dei servizi più noti è outervision.com.La homepage permette di selezionare tra la modalità esperti, principianti o pc preconfigurati.
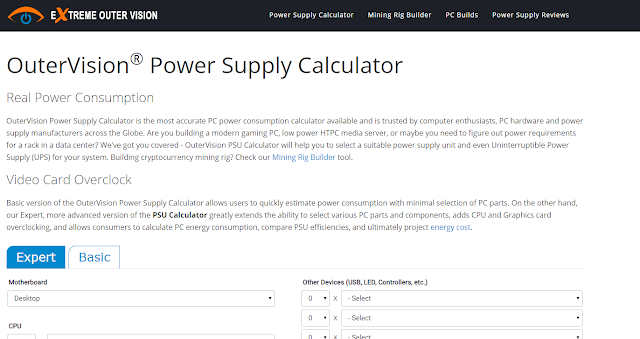 |
| FIG 4 - OuterVision Power Supply Calculator |
Tramite la modalità esperti o principianti è possibile selezionare i componenti del proprio PC e, alla fine, calcolare la potenza necessaria cliccando sul pulsante Calculate. All'interno dei risultati viene visualizzato il consumo del sistema, la potenza consigliata per l'alimentatore e quella per un eventuale gruppo di continuità (UPS).