Già a partire da Windows Server 2012 è possibile controllare la complessità delle password attraverso l'utilizzo dei criteri granulari per le password (FINE-GRAINED password policy) e la creazione di Password Settings Object (PSO). I requisiti minimi per procedere sono i seguenti:
- Sia presente almeno un Domain Controller con Windows Server 2012 o superiore;
- Il livello di funzionalità della foresta sia impostata almeno su Windows Server 2008.
Creazione di Password Settings Object (PSO) tramite il Centro di amministrazione di Active Directory
- Da Server Manager cliccare sul menu Strumenti e selezionare Centro di amministrazione di Active Directory. In alternativa premere la combinazione di tasti WIN+R, digitare dsac.exe e premere invio.

FIG 1 - Windows Server 2019, Centro di amministrazione di Active Directory - Selezionare il proprio dominio quindi aprire il container System con un doppio click;
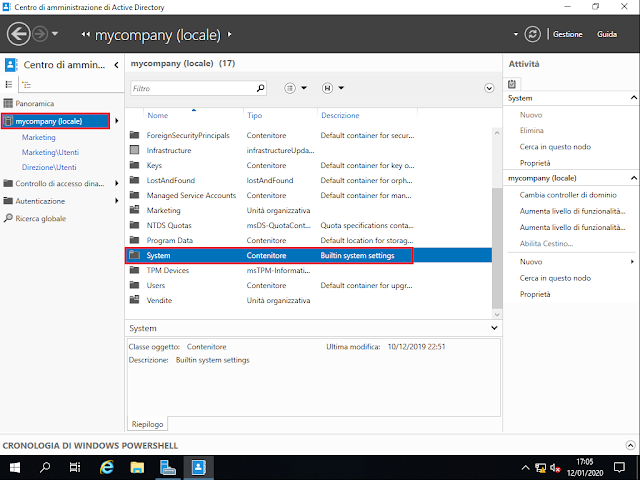
FIG 2 - Centro di amministrazione di Active Directory, container System - Cliccare due volte su Password Settings container;

FIG 3 - Centro di amministrazione di Active Directory, Password Settings Container - Sul pannello Attività (sul lato destro della finestra) cliccare su Nuovo quindi Impostazioni password;
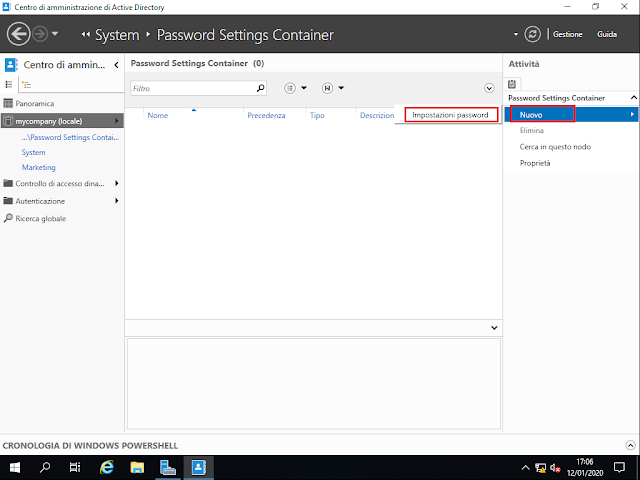
FIG 4 - Impostazioni password - All'interno della casella Nome specificare il nome da assegnare all'oggetto. E' consigliabile utilizzare un nome significativo che consenta di capire il suo scopo. Ad es. dovendo creare un PSO per gli amministratori di dominio un nome significativo potrebbe essere PSO_Domain_Admin.
- All'interno del campo Precedenza inserire il valore 1. Il valore di tale campo ci permette di specificare la precedenza dell'oggetto: nel caso in cui su un account utente o su un gruppo siano definite più PSO, quello con il valore più basso avrà la precedenza.
- Il campo Lunghezza minima password consente di specificare il numero minimo di caratteri da utilizzare per la password. Impostare tale campo a 15 caratteri.
- Imponi cronologia delle password.Tale campo, se selezionato, permette di impedire che l'utente riutilizzi una password già utilizzata in precedenza. Il valore di default di tale campo è 24 il che comporta che l'utente può reinserire una password già utilizzata in passato solo dopo 24 cambi password. Lasciare l'opzione attiva con il valore di default.
- Imponi validità minima password. Permette di specificare dopo quanto tempo dal cambio password l'utente potrà nuovamente modificarla. Il valore di default è 1 quindi quando l'utente cambia la password dovrà aspettare il giorno successivo (24h) per poterla cambiare nuovamente.
- Imponi validità massima password. Il valore di default è 42. Modificare tale valore in 30. Il campo permette di specificare dopo quanti giorni l'utente è obbligato a cambiare password.
- Attivare l'opzione Applica criteri di blocco account. Nel campo Numero di tentativi di accesso non riusciti consentiti inserire 5. Nel campo Ripristina conteggio tentativi di accesso non riusciti lasciare il valore 30. Lasciare attiva l'opzione Per un periodo di tempo pari a (minuti) valorizzata a 30. Con tali opzioni, dopo 5 tentativi di accesso non riusciti, l'account verrà bloccato per 30 minuti. Il contatore degli accessi non riusciti verrà resettato dopo 30 accessi riusciti consecutivi.
- Cliccare su OK per completare la creazione del PSO con le impostazioni settate.

FIG 5 - Creazione PSO
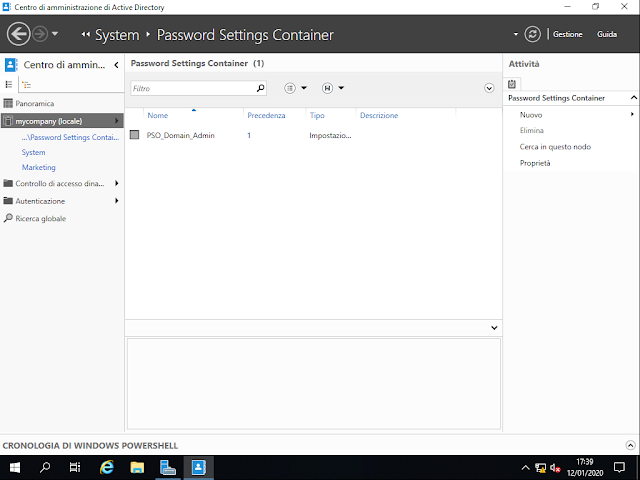 |
| FIG 6 - Nuovo oggetto impostazioni password (PSO) |
Creazione di Password Settings Object (PSO) tramite PowerShell
Per eseguire la stessa operazione tramite PowerShell è necessario utilizzare il cmdlet New-ADFineGrainedPasswordPolicy. Avviare Windows PowerShell (amministratore) ed eseguire il seguente comandoNew-ADFineGrainedPasswordPolicy -ComplexityEnabled:$true -LockoutDuration:"00:30:00" -LockoutObservationWindow:"00:30:00" -LockoutThreshold:"5" -MaxPasswordAge:"30.00:00:00" -MinPasswordAge:"1.00:00:00" -MinPasswordLength:"15" -Name:"PSO_Domain_Admin" -PasswordHistoryCount:"24" -Precedence:"1" -ReversibleEncryptionEnabled:$false -Server:"Server1DC.mycompany.local"

Nessun commento:
Posta un commento
I messaggi sono soggetti a moderazione da parte dell'amministratore prima della loro pubblicazione.