In questo articolo verrà mostrato come disabilitare alcuni effetti Aero in particolare Aero Peek, Aero Shake e Aero Snap.
Disabilitare Aero Peek
Aero Peek è una funzionalità di Windows che permette di mostrare rapidamente l'anteprima del Desktop spostando il puntatore del mouse nell'angolo in basso a destra della taskbar.Metodo1: Disabilitare Aero Peek tramite la barra delle applicazioni
- Cliccare, con il tasto destro del mouse, sulla barra delle applicazioni e selezionare la voce Impostazioni barra delle applicazioni;
- Disabilitare l'opzione Usa Aero Peek per visualizzare l'anteprima del desktop quando si sposta il mouse sul pulsante Mostra desktop all'estremità della barra delle applicazioni.
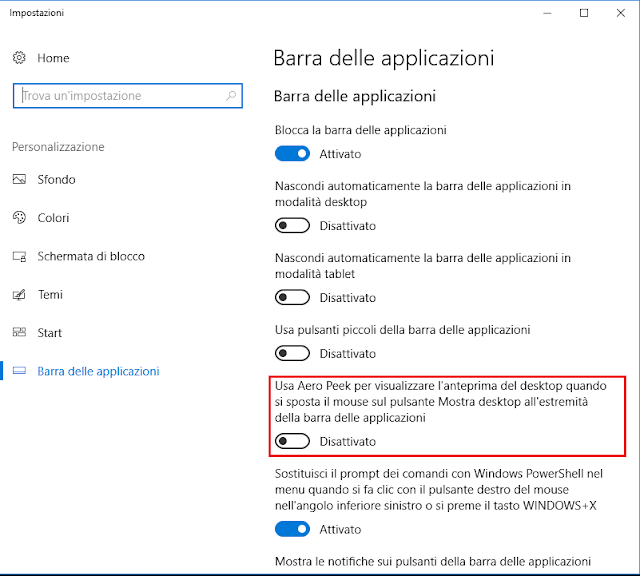 |
| FIG 1 - Disabilitare Aero Peek tramite la barra delle applicazioni |
Metodo 2: Disabilitare Aero Peek tramite il registro di sistema
- Premere la combinazione di tasti WIN+R per aprire la finestra di dialogo Esegui e digitare regedit seguito da invio per avviare l'Editor del registro di sistema;
- Posizionarsi sulla chiave
HKEY_CURRENT_USER\Software\Microsoft\Windows\CurrentVersion\Explorer\Advanced - Creare, se non presente, un nuovo valore DWORD (32 bit) rinominarlo in DisablePreviewDesktop e valorizzarlo ad 1.
 |
| FIG 2 - Disabilitare Aero Peek tramite registro di sistema |
Disabilitare Aero Shake
Aero Shake è una funzione che consente di ridurre ad icona tutte le finestre tranne quella di proprio interesse: basta scuotere trascinando con il mouse la finestra che si intende tenere attiva e tutte le altre verranno minimizzate.Metodo 1: Disabilitare Aero Shake tramite registro di sistema
- Avviare l'Editor del Registro di sistema (WIN+R e digitare regedit seguito da invio);
- Posizionarsi sulla chiave
HKEY_CURRENT_USER\Software\Microsoft\Windows\CurrentVersion\Explorer\Advanced - Creare, se non presente, un nuovo valore DWORD (32 bit), rinominarlo in DisallowShaking e valorizzarlo ad 1.
 |
| FIG 3 - Disabilitare Aero Shake tramite registro di sistema |
Metodo 2: Disattivare Aero Shake tramite Editor Criteri di gruppo locali (solo per le versioni Professional e Enterprise di Windows)
- Avviare l'Editor Criteri di gruppo locali (WIN+R e digitare gpedit.msc seguito da invio);
- Dall'interfaccia dell'Editor posizionarsi su Configurazione utente -> Modelli Amministrativi -> Desktop
- Cliccare 2 volte su Disattiva movimento del mouse per riduzione a icona finestre Aero Shake quindi disattivare la funzione selezionando l'apposita opzione.
 |
| FIG 4 - Disabilitare Aero Shake tramite l'Editor Criteri di gruppo locali |
Disabilitare Aero Snap
Aero Snap è una funzionalità del sistema operativo che consente l’affiancamento veloce e/o la massimizzazione delle finestre trascinandole ai margini dello schermo.Metodo 1: Disabilitare Aero Snap tramite pannello di controllo
- Avviare il Pannello di controllo (WIN+R digitare control seguito da invio);
- Dal Pannello di controllo cliccare su Accessibilità quindi su Modifica funzionamento del mouse;
- Selezionare l'opzione Evita disposizione automatica delle finestre quando vengono spostate sul margine dello schermo.
 |
| FIG 5 - Disabilitare Aero Snap tramite Pannello di controllo |
Metodo 2: Disabilitare Aero Snap tramite registro di sistema
- Avviare l'Editor del Registro di sistema (WIN+R e digitare regedit seguito da invio);
- Posizionarsi sulla chiave
HKEY_CURRENT_USER\Control Panel\Desktop - Creare, se non presente, un nuovo valore DWORD (32 bit), rinominarlo in WindowArrangementActive e valorizzarlo a 0.
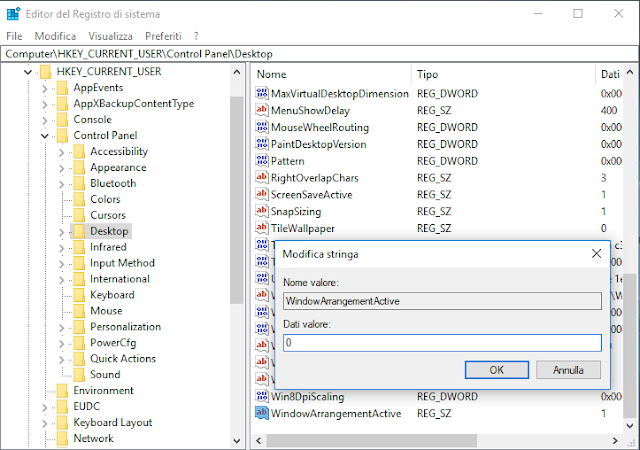 |
| FIG 6 - Disabilitare Aero Snap tramite registro di sistema |
Dal seguente link è possibile scaricare i file batch per abilitare/disabilitare Aero Peek, Aero Shake e Aero Snap.
Download

