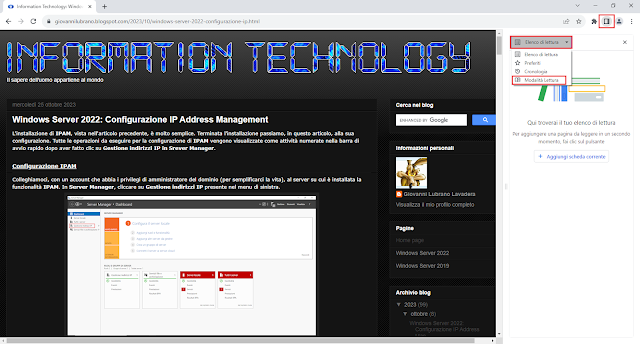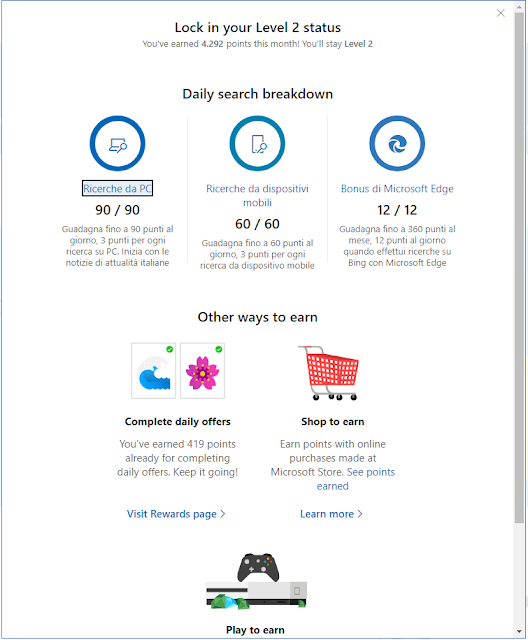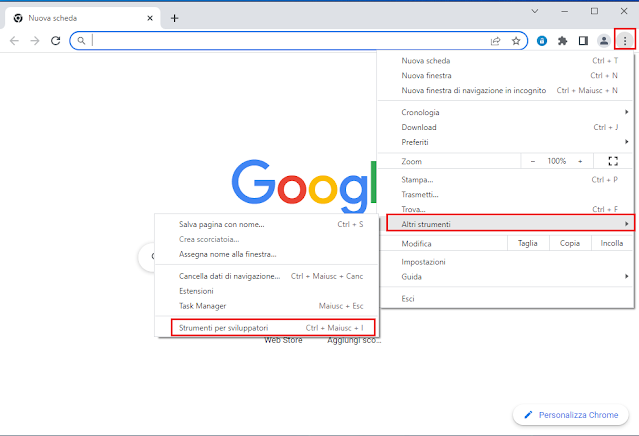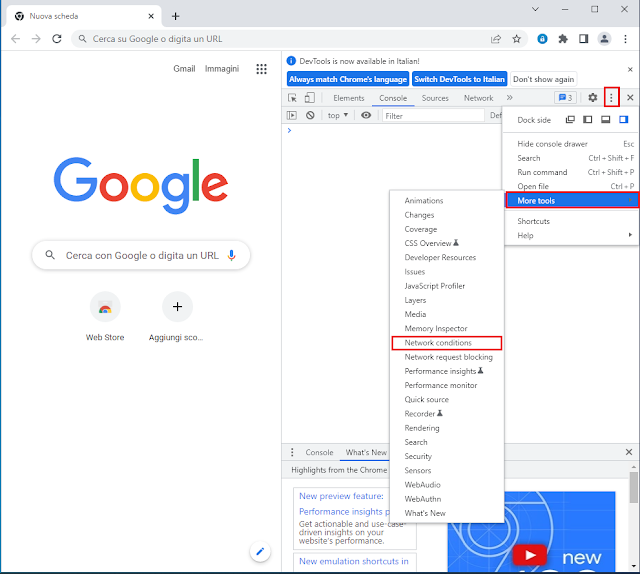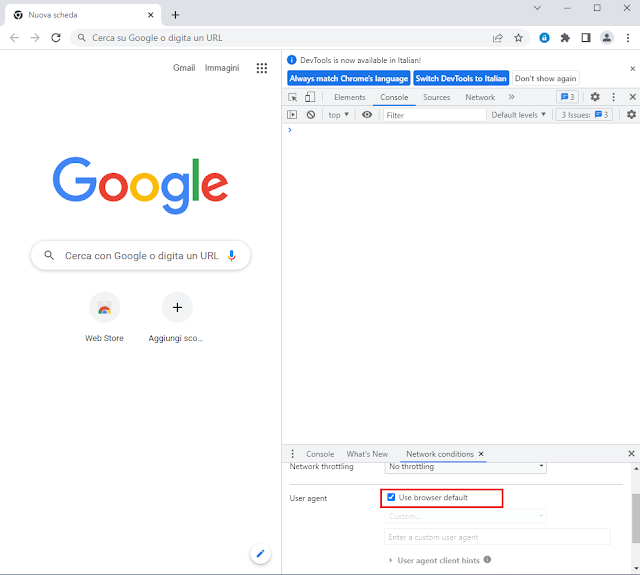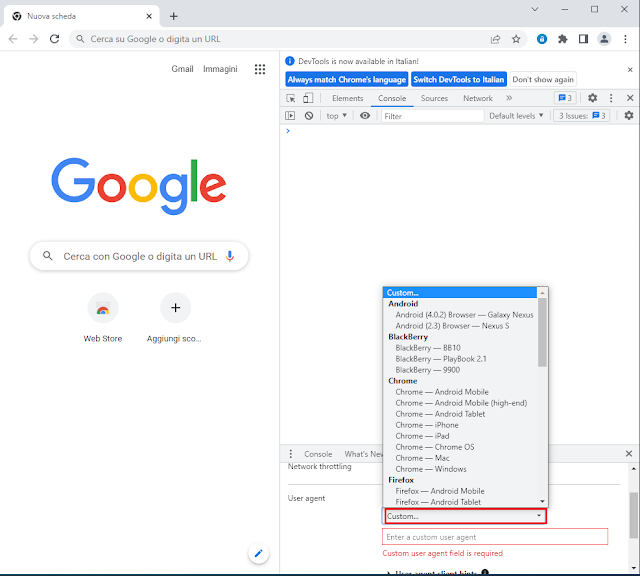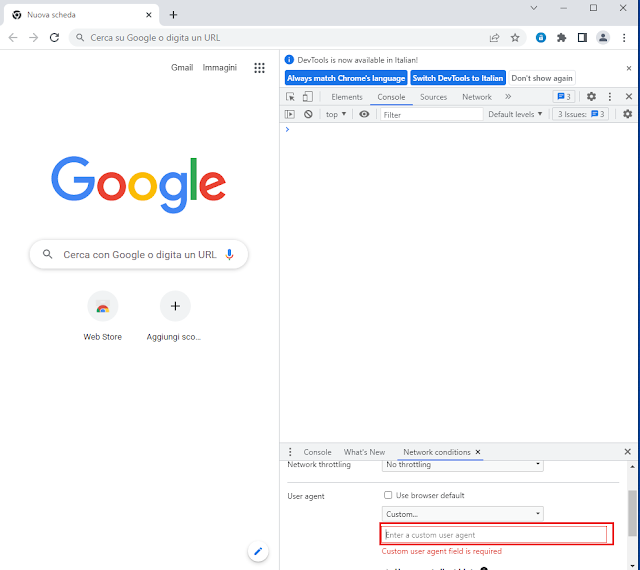A partire dalla versione 114 di Chrome è stata introdotta una nuova modalità di lettura che consente una visualizzazione delle pagine più efficiente, personalizzabile e priva di distrazioni. L'obiettivo è quello di garantire una visualizzazione semplificata del testo della pagina e consentire all'utente la modifica dello sfondo, del carattere, dei colori e altri aspetti della formattazione del testo.
Dopo aver controllato da Impostazioni->Informazioni che la versione di Chrome sia la 114 o successiva, digitare nella barra indirizzi il comando
chrome://flags/#read-anything
Selezionare la voce Enabled relativamente all'impostazione Reading Mode quindi cliccare sul pulsante Relaunch che appare in fondo a destra della pagina.
Cliccare sull'icona Mostra pannello laterale.
Cliccare su Elenco di lettura e selezionare Modalità di lettura per attivare la nuova modalità.
Aprire la pagina che si intende visualizzare nella nuova modalità e selezionare il testo. Nella parte destra della finestra verrà visualizzata la modalità di lettura in cui verrà mostrato solo il testo e con la possibilità di modificare, tramite la mini barra, il font, la dimensione del carattere, il tema, l'altezza della riga e la spaziatura tra le lettere.