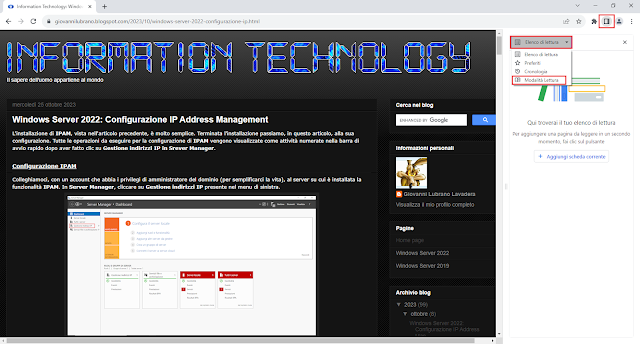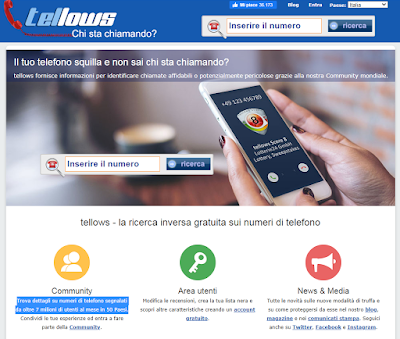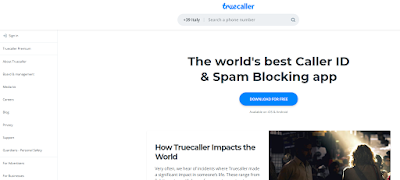mercoledì 16 luglio 2025
Google Easter Egg: Pac-man
lunedì 23 giugno 2025
Google Easter Egg: Super Mario Bros
sabato 11 novembre 2023
Google Chrome: Modalità di lettura
domenica 3 settembre 2023
Google Chrome: Scorciatoie da tastiera
| Combinazione tasti | Descrizione |
|---|---|
CTRL + C
|
Copia
|
CTRL + X
|
Taglia
|
CTRL + V
|
Incolla
|
CTRL + SHIFT + V
|
Incolla senza formattazione
|
CTRL + B
|
Imposta il grassetto
|
CTRL + K
|
Imposta il corsivo
|
CTRL + U
|
Imposta il sottolineato
|
CTRL + Z
|
Annulla
|
CTRL + Y
|
Ripete
|
CTRL + F oppure F3
|
Apre la barra di ricerca per cercare i termini desiderati nella pagina corrente
|
CTRL + G
|
Passa alla corrispondenza successiva della ricerca eseguita con la barra di ricerca
|
CTRL + SHIFT + G
|
Passa alla corrispondenza precedente della ricerca eseguita con la barra di ricerca
|
CTRL + +
oppure CTRL + scroll rotellina mouse verso l'alto |
Più zoom
|
CTRL + -
oppure CTRL + scroll rotellina mouse verso il basso |
Meno zoom
|
CTRL + J
|
Apre la pagina Download in una nuova scheda
|
CTRL + H
|
Apre la cronologia in una nuova scheda
|
TAB
|
Va all'elemento cliccabile successivo
|
SHIFT + TAB
|
Va all'elemento cliccabile precedente
|
SHIFT + F5
oppure CTRL + SHIFT + R |
Ricarica la pagina corrente ignorando i contenuti memorizzati nella cache
|
CTRL + N
|
Nuova finestra
|
CTRL + SHIFT + N
|
Nuova finestra in incognito
|
ALT + F4
oppure CTRL + SHIFT + W |
Chiude la finestra con tutte le sue schede
|
CTRL + T
|
Apre una nuova scheda
|
CTRL + TAB
oppure Ctrl + Pag giù |
Passa a scheda successiva
|
CTRL + SHIFT + TAB
oppure Ctrl + Pag su |
Passa a scheda precedente
|
CTRL + numero
(da 1 a 8) |
Apre la scheda specificata
|
CTRL + 9
|
Passa all'ultima scheda
|
CTRL + 0
|
Ripristina le dimensioni predefinite dei contenuti della pagina
|
CTRL + F4
oppure CTRL + W |
Chiude scheda corrente
|
ALT + F
oppure ALT + E |
Apre il menu delle opzioni di Chrome
|
F11
|
Apre modalità schermo intero
|
Freccia su
|
Scorre verso l'alto
|
Freccia giu
|
Scorre verso il basso
|
Home
|
Va all'inizio della pagina
|
SHIFT + Scroll rotellina del mouse
|
Scorre la pagina in orizzontale
|
CTRL + Freccia sinistra
|
Sposta il cursore all'inizio della parola precedente in un campo di testo
|
CTRL + Freccia destra
|
Sposta il cursore alla parola successiva
|
CTRL + Backspace
|
Elimina la parola precedente in un campo di testo
|
Fine
|
Va in fondo alla pagina
|
CTRL + SHIFT + B
|
Mostra/Nasconde la barra dei Preferiti
|
CTRL + SHIFT + O
|
Apre gestore preferiti
|
CTRL + D
|
Salva la pagina web corrente nei preferiti
|
CTRL + SHIFT + D
|
Salva tutte le schede aperte in una nuova cartella di preferiti
|
CTRL + O
|
Apre un file nel browser
|
CTRL + G
|
Salva pagina
|
CTRL + P
|
Apre le opzioni per stampare la pagina corrente
|
CTRL + S
|
Apre le opzioni per salvare la pagina corrente
|
CTRL + P
|
Apre le opzioni per stampare la pagina corrente
|
Esc
|
Interrompe il caricamento della pagina
|
CTRL + SHIFT + CANC
|
Elimina dati di navigazione
|
F12
oppure CTRL + SHIFT + J |
Apre gli Strumenti per sviluppatori
|
SHIFT + ESC
|
Apre il Task Manager di Chrome
|
CTRL + SHIFT + M
|
Accede o cambia utente
|
CTRL + T
|
Apre una nuova scheda
|
SHIFT + F6
|
Seleziona contenuto
|
CTRL + SHIFT + T
|
Apre una nuova scheda
|
ALT + Home
|
Apre la homepage nella scheda corrente
|
ALT + Freccia sinistra
|
Apre la pagina precedente della cronologia di navigazione nella scheda corrente
|
ALT + Freccia destra
|
Apre la pagina successiva della cronologia di navigazione nella scheda corrente
|
ALT + Barra spazio e poi N
|
Riduce ad icona la finestra corrente
|
ALT + Barra spazio e poi X
|
Ingrandisce la finestra corrente
|
CTRL + SHIFT + Pagina su
CTRL + SHIFT + Pagina giù |
Sposta la scheda corrente a destra o a sinistra
|
Barra spazio
oppure Pagina giù |
Scorre una pagina web verso il basso, una schermata alla volta
|
SHFT + Barra spazio
oppure SHIFT + Pagina su |
Scorre una pagina web verso il basso, una schermata alla volta
|
SHIFT + ALT + T
|
Imposta lo stato attivo sul primo elemento nella barra degli strumenti di Chrome
|
F10
|
Imposta lo stato attivo sull'elemento all'estrema destra nella barra degli strumenti di Chrome
|
F6
|
Imposta lo stato attivo su una finestra di dialogo non attiva (se visualizzata) e su tutte le barre degli strumenti
|
F1
|
Apre il Centro assistenza Chrome in una nuova scheda
|
ALT + SHIFT + I
|
Apre un modulo di feedback
|
F7
|
Attiva la navigazione con cursore
|
CTRL + F6
|
Passa ai contenuti web
|
ALT + SHIFT + A
|
Imposta lo stato attivo sulle finestre di dialogo non attive
|
lunedì 12 luglio 2021
Google: Digital Millennium Copyright Act
 |
| FIG 2 - www.lumendatabase.org |
mercoledì 26 maggio 2021
Scoprire il proprietario di un numero telefonico
sabato 2 gennaio 2021
Google: Dominio .new
| convertpdf.new wordtopdf.new | Converte un file MS Word (.doc o .docx) in un PDF. |
| pdf.new | Crea un nuovo file pdf partendo da un file Microsoft Word, Excel, PowerPoint o da un'immagine. |
| compresspdf.new | Comprime le dimensioni di un file pdf. |
| logo.new | Crea un nuovo logo con Adobe Spark. |
| photo.new photoshop.new | Modifica un'immagine utilizzando Adobe Photoshop online |
| word.new docx.new | Crea un documento Microsoft Word. |
| excel.new | Crea un nuovo documento Microsoft Excel |
| powerpoint.new ppt.new pptx.new | Crea una nuova presentazione Microsoft PowerPoint. |
| sway.new | Crea una nuova presentazione con Microsoft Sway. |
sabato 28 novembre 2020
Google: Aggiungere al proprio account un Drive condiviso con spazio illimitato
Chi dispone di un account Google ha a disposizione il servizio Google Drive: un servizio di cloud storage che offre uno spazio gratuito di 15GB (condiviso con la casella di posta elettronica) espandibile a pagamento. Per quanto lo spazio messo a disposizione da tale servizio sia piuttosto generoso può risultare insufficiente nel caso si abbia la necessità di condividere numerosi file voluminosi.
 |
| FIG 1 - Google Drive |
Anche se tale funzionalità è pensata per gli account G Suite Enterprise, Enterprise for Education, G Suite Essentials, Business, Education e G Suite per il non profit è possibile attivarlo, con un trucco, anche sugli account standard di Google:
- Accedere alla pagina https://td.fastio.me
- Nella casella Shared Drive Name digitare il nome che si intende attribuire al Drive condiviso (ad es. Disco Condiviso);
- In Your Google email address specificare l'indirizzo email del proprio account Google;
- In CH selezionare G Suite Enterprise (gdriveunlimited.net);
- A questo punto non resta che eseguire il test CAPTCHA (Completely Automated Public Turing test to tell Computers and Humans Apart) e cliccare su GET.

FIG 2 - Google, Attivazione Drive Condiviso - Il Drive condiviso verrà automaticamente connesso al nostro account.

FIG 3 - Drive Condiviso aggiunto al proprio account Google
sabato 22 agosto 2020
Verificare lo stato dei servizi di Google tramite G Suite Status Dashboard
Per verificare lo stato corrente dei principali servizi di Google come Gmail, Google Calendar, Google Drive, ecc. è possibile utilizzare G Suite Status Dashboard.
Lo strumento ufficiale messo a disposizione da Google consiste in una dashboard (FIG 1) in cui viene mostrato lo stato corrente di ciascun servizio ed eventuali problemi e interruzioni in corso o verificatisi negli ultimi giorni. Cliccando sull'icona di notifica è possibile visualizzare ulteriori informazioni relative al problema ed eventuali tempi di risoluzione (FIG 2).
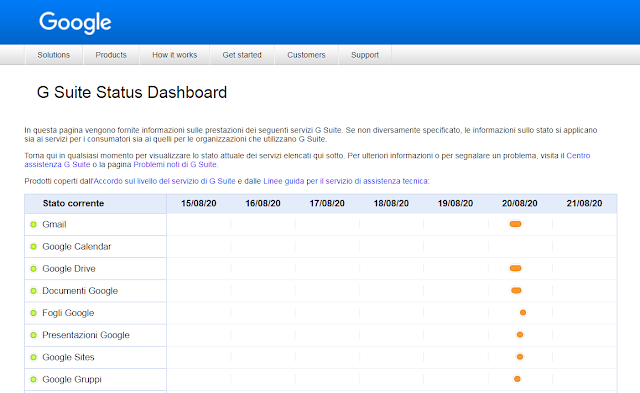 |
| FIG 1 - G Suite Status Dashboard |
 |
| FIG 2 - G Suite Status Dashboard, Dettagli problema |
Tramite il pulsante Feed RSS è possibile aggiungere il feed di G Suite Status Dashboard al proprio lettore di feed in modo da essere avvisati in caso di interruzione di uno o più servizi.
Se si dispone di un account amministratore di Google (amministratori che gestiscono account Google per un'azienda, una scuola o un altro gruppo) è possibile ricevere un'email di notifica in caso di malfunzionamenti dei servizi. La funzione può essere attivata procedendo come indicato di seguito:
- Cliccare sull'icona del Menu (le tre linee orizzontali e parallele), selezionare Sicurezza e quindi Regole di sicurezza.
- Cliccare su Avviso di interruzione delle app.
- Cliccare su MODIFICA REGOLA quindi su SUCCESSIVO: VISUALIZZA LE CONDIZIONI e poi su SUCCESSIVO: AGGIUNGI AZIONI.
- Seleziona la casella Invia notifiche email.
- Per fare in modo che l'email venga inviata a tutti i super amministratori selezionare la casella Tutti i super amministratori.
- Per inviare l'email ad indirizzi specifici, cliccare su Aggiungi destinatari email, inserire gli indirizzi email dei destinatari e cliccare su FINE.
- Cliccare su SUCCESSIVO: ESAMINA quindi su AGGIORNA REGOLA.
giovedì 1 dicembre 2016
Android: Malware Gooligan, verificare se il proprio account è stato violato
Gooligan esegue il root dei dispositivi Android vulnerabili per rubare indirizzi email e i token utilizzati per l'autenticazione dell'utente sulla piattaforma di Google. Con tali informazioni il malintenzionato può accedere all'account Google della vittima e di conseguenza a tutti i dati sensibili (Gmail, Google Photos, Google Docs, Google Play, Google Drive, ecc) presenti; inoltre, può eseguire comandi da remoto sul dispositivo infetto.
I dispositivi a rischio sono quelli su cui è installato Android 4 (Jelly Bean e KitKat) e Android 5 (Lollipop).
Il malware si annida su molte App presenti su App-Store di terze parti (alternative a Google Play) e può essere distribuito anche tramite phishing inviando alla vittima un collegamento all'app infetta. Una volta che l'applicazione infetta viene installata sul dispositivo, Gooligan si attiva e procede al download di un rootkit dai server Command and Control (C&C server). Il rootkit sfrutta le vulnerabilità di Android 4 e 5 non aggioranti utilizzando gli exploit VROOT (CVE-2013-6282) e Towelroot (CVE-2014-3153). L'attacco in molti casi riesce in quanto le patch di sicurezza che sistemano queste falle non sono state rilasciate per tutti i dispositivi Android o non sono state mai installate dagli utenti. Una volta eseguito il rooting, il malvivente ha pieno controllo del dispositivo è può eseguire comandi da remoto.
Dopo aver ottenuto l'accesso alla root, Gooligan scarica e installa un altro modulo dai server C&C che viene utilizzato per inserire codice malevolo all'interno dell'App Google Play. Questo permette a Gooligan di rubare l'email e il token utilizzati per l'autenticazione dell'utente, di installare e valutare le App da Google Play in modo da incrementarne il rating, di installare adware che visualizzano spot pubblicitari.
 |
| FIG 1 - Gooligan |
Verificare se il proprio account è stato violato
Per verificare se il proprio account è stato violato basta andare su https://gooligan.checkpoint.com/ e inserire l'indirizzo email relativo al proprio account Google.
Nel caso in cui l'account risultasse violato è necessario effettuare un'installazione pulita di Android sul dispositivo (flashing della rom) e successivamente procedere al cambio della password dell'account Google.
 |
| FIG 2 - Gooligan Checker |