1. Verifica BIOS
La prima operazione da fare è quella di verificare se l'unità ottica viene rilevata dal BIOS e verificare che non sia stata disabilitata. Le voci all'interno del BIOS variano in base al produttore e dal tipo di BIOS quindi non è possibile fornire in dettaglio le voci da verificare e per i meno esperti è consigliabile consultare il manuale della scheda madre.Se l'unità non viene rilevata dal BIOS allora il problema non è del sistema operativo ma potrebbe trattarsi di un problema hardware. In questi casi è consigliabile:
- Verificare che il cavo dati (SATA/PATA) e il cavo di alimentazione siano correttamente collegati;
- Verificare se all'avvio del sistema il led dell'unità si accende e se premendo il pulsante di apertura il carrello viene espulso. Se non si accende alcun led e il carrello non si apre è probabile che l'unità non sia alimentata o sia guasta. Provare a collegare l'unità ad un'altro cavo di alimentazione;
- Sostituire il cavo dati;
- Collegare il cavo dati ad un altro connettore presente su scheda madre.
Nel caso in cui l'unità venga rilevata correttamente dal BIOS è possibile proseguire con le altre verifiche.
2. Verificare se da Gestione disco l'unità CD/DVD viene visualizzata
- Avviare Gestione disco (WIN+R e digitare diskmgmt.msc seguito da invio);
- Se l'unità non viene visualizzata in Gestione disco procedere con le verifiche successive in caso contrario verificare che l'unità disponga di una lettera assegnata. Per assegnare una lettera all'unità da Gestione disco, basta cliccarci su con il tasto destro del mouse e selezionare Cambia lettera e percorso di unità.
 |
| FIG 1 - Windows, Gestione disco |
3. Utilizzare lo strumento Risoluzione dei problemi
- Premere la combinazione di tasti WIN+R e nella finestra di dialogo Esegui digitare control seguito da invio;
- Selezionare la visualizzazione per Icone piccole;
- Cliccare su Risoluzione dei problemi;
- Nella sezione Hardware e suoni cliccare su Configurare un dispositivo e seguire la procedura guidata.
 |
| FIG 2 - Windows, Risoluzione dei problemi |
4. Verificare che l'unità non sia disattivata da Gestione dispositivi
L'unità potrebbe essere stata disattivata da Gestione dispositivi. Per verificarlo:- Premere la combinazione di tasti WIN+R e nella finestra di dialogo Esegui digitare devmgmt.msc seguito da invio;
- Espandere la voce Unità DVD/CD-ROM e verificare che l'unità non sia stata disattivata. Per riattivarla basta cliccarci su con il tasto destro del mouse e selezionare Attiva dal menu contestuale.
 |
| FIG 3 - Windows, Gestione dispositivi |
5. Aggiornare/Reinstallare il driver dell'unità
Verificare sul sito web del produttore dell'unità se esiste un driver aggiornato e procedere alla sua installazione seguendo le istruzioni fornite sul sito.Provare a reinstallare il driver procedendo come indicato di seguito
- Premere la combinazione di tasti WIN+R e nella finestra di dialogo Esegui digitare devmgmt.msc seguito da invio;
- Espandere la voce Unità DVD/CD-ROM quindi cliccare, con il tasto destro del mouse, sulle unità DVD/CD visualizzate e selezionare Disinstalla dispositivo;
- Riavviare il sistema. Al riavvio i driver verranno automaticamente reinstallati.
 |
| FIG 4 - Windows, Gestione dispositivi - Disinstalla dispositivo |
6. Reinstallare i driver IDE/ATAPI
Sul sito del produttore della scheda madre, verificare se ci sono driver aggiornati e procedere alla loro installazione.- Avviare Gestione dispositivi (WIN+R e digitare devmgmt.msc seguito da invio);
- Dal menu Visualizza selezionare Mostra dispositivi nascosti;
- Espandere la sezione Controller IDE ATA/ATAPI;
- Cliccare con il tasto destro del mouse su ciascun controller e sugli ATA Channel 0 e 1 e selezionare Disinstalla dispositivo.
- Riavviare il sistema.
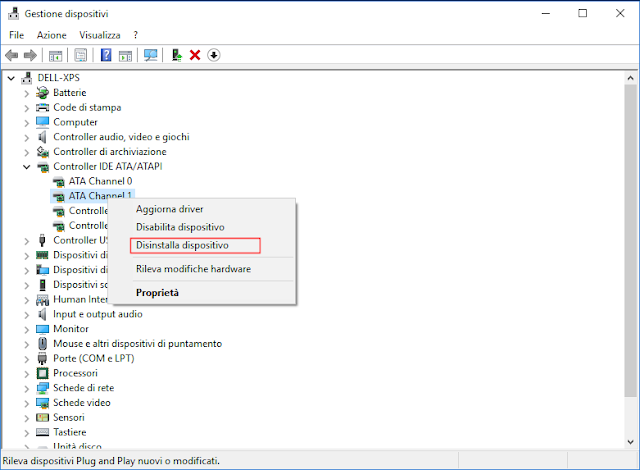 |
| FIG 5 - Windows, Controller IDE ATA/ATAPI |
7. Eliminare i valori corrotti nel registro di sistema
- Premere la combinazione di tasti WIN+R per aprire la finestra di dialogo Esegui e digitare regedit seguito da invio per avviare l'editor del registro di sistema;
- Posizionarsi sulla chiave
HKEY_LOCAL_MACHINE\SYSTEM\CurrentControlSet\Control\Class\{4D36E965-E325-11CE-BFC1-08002BE10318} - Eliminare, se presenti, i valori UpperFilters e LowerFilters;
- Riavviare il sistema.
 |
| FIG 6 - Windows, Regedit UpperFilters |
8. Creare la chiave di registro EnumDevice1
- Premere la combinazione di tasti WIN+R per aprire la finestra di dialogo Esegui e digitare regedit seguito da invio per avviare l'editor del registro di sistema;
- Posizionarsi sulla chiave
HKEY_LOCAL_MACHINE\SYSTEM\CurrentControlSet\Services\atapi - All'interno della chiave atapi creare una nuova sottochiave e rinominarla in Controller0;
- Posizionarsi sulla chiave appena creata. Creare un nuovo valore DWORD (32-bit), rinominarlo in EnumDevice1 e valorizzarlo ad 1;
- Riavviare il sistema.
 |
| FIG 7 - Windows, Regedit - EnumDevice1 |


