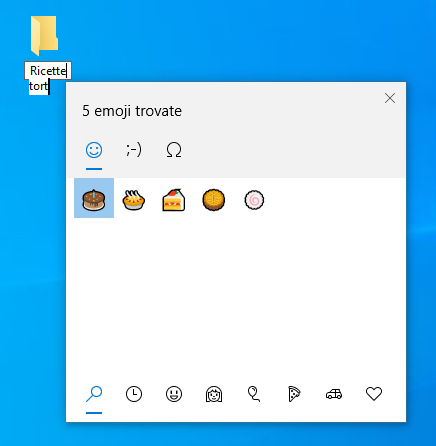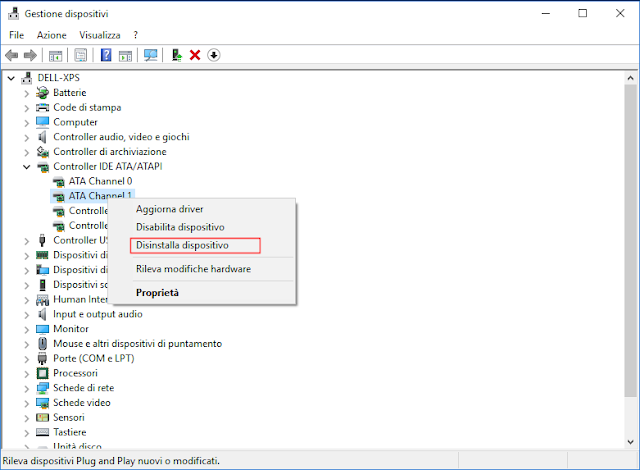Esplora File, uno strumento onnipresente e fondamentale per ogni utente Windows, incorpora una funzionalità di archiviazione automatica delle cartelle aperte di recente, simile alla cronologia di navigazione dei browser come Microsoft Edge. Questa caratteristica, progettata per facilitare un accesso rapido e intuitivo alle directory più frequentate, si rivela estremamente utile nell'uso quotidiano, velocizzando le operazioni e migliorando l'efficienza. Tuttavia, con il passare del tempo, un elenco eccessivamente lungo di percorsi recenti può trasformarsi da risorsa a ostacolo, diventando disordinato e meno funzionale. Inoltre, la persistenza di questa cronologia può sollevare preoccupazioni significative in termini di privacy, rivelando abitudini e accessi a directory sensibili a chiunque abbia accesso al computer.
Eliminare la cronologia delle cartelle recenti
Mantenere Esplora File pulito, ordinato e sicuro è un'operazione semplice che richiede pochi passaggi.
Windows 10:
- Aprire Esplora File.
- Cliccare sulla scheda Visualizza nel menu superiore.
- Selezionare Opzioni.
- Nella finestra di dialogo che si apre, nella sezione Privacy della scheda Generale, cliccare su Cancella per eliminare l'intera cronologia delle cartelle recenti.

FIG 1 - Windows 10, Opzioni cartella
Windows 11:
- Aprire Esplora File.
- Cliccare sui tre puntini orizzontali (Visualizza altre info) nella barra degli strumenti per accedere al menu contestuale.
- Selezionare Opzioni.
- Nella finestra di dialogo che si apre, nella sezione Privacy scheda Generale, cliccare su Cancella accanto a Cancella cronologia di Esplora File.

FIG 2 - Windows 11, Opzioni cartella
Disattivazione Completa della Registrazione
Per coloro che desiderano una maggiore riservatezza e preferiscono disattivare completamente la registrazione delle cartelle e dei file visitati, è possibile intervenire sulle impostazioni di visibilità.
Windows 10:
Nella stessa finestra delle Opzioni cartella (raggiungibile come descritto sopra) deselezionare le voci
- Mostra file usati di recente in Accesso rapido
- Mostra cartelle usate di recente in Accesso rapido
 |
| FIG 3 - Windows 10, Opzioni cartella, Privacy |
Windows 11:
Anche qui, le opzioni sono state leggermente rietichettate per maggiore intuitività:
- Deselezionate la voce Mostra file usati di recente.
- Deselezionate la voce Mostra cartelle usate di frequente.
- Per un livello di riservatezza ancora maggiore, è consigliabile disabilitare anche la voce Mostra i file da Office.com, che potrebbe esporre l'accesso a documenti recenti legati alla suite Office.
 |
| FIG 4 - Windows 11, Opzioni cartella, Privacy |