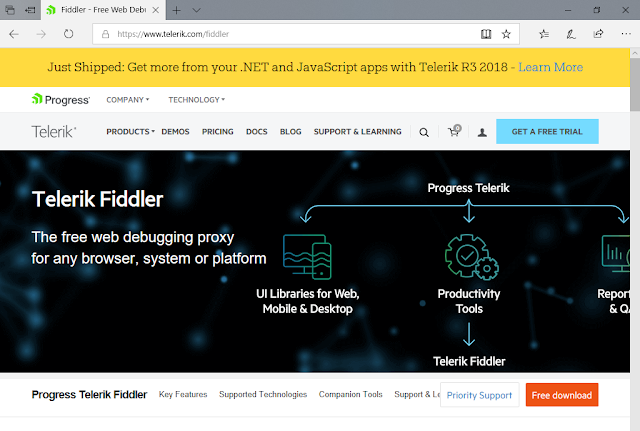Già da diversi anni Microsoft ha integrato in Windows 10, e successivamente in Windows 11, l'applicazione Collegamento al telefono: uno strumento che consente di sincronizzare alcune funzioni del proprio smartphone (come messaggi, notifiche, chiamate e file) con il sistema operativo Windows.
L'applicazione è compatibile solo con i dispositivi Android. Chi dispone di dispositivi iPhone oppure non è interessato alla funzioni dell'applicazione, può eliminare l'app dal sistema e risparmiare spazio. L'applicazione non può essere disinstallata da GUI come avviene per la maggior parte delle app (andando in Impostazioni->App, selezionando l'App da rimuovere e cliccare su Disinstalla) ma va rimossa tramite un comando PowerShell:
- Avviare PowerShell come amministratore;
- Eseguire il seguente comando
Get-AppxPackage Microsoft.YourPhone -AllUsers | Remove-AppxPackage
Una volta lanciato il comando, l'applicazione verrà disinstallata in pochi istanti. In caso di ripensamento, per ripristinare l'applicazione basterà raggiungere il Microsoft Store e scaricare nuovamente il pacchetto Collegamento al telefono.