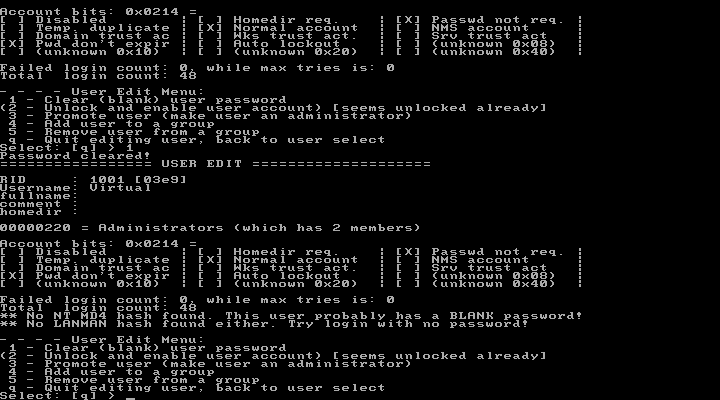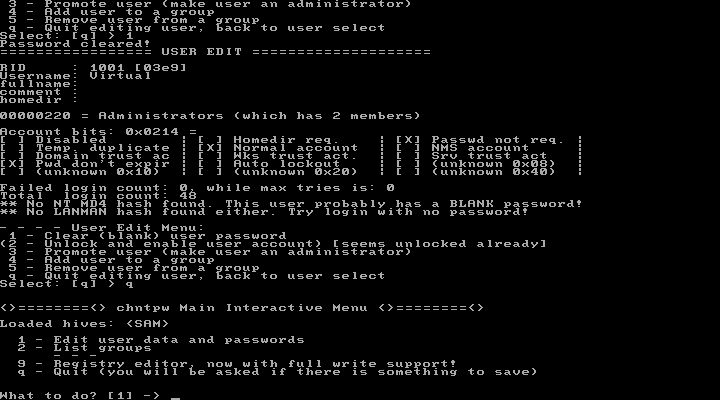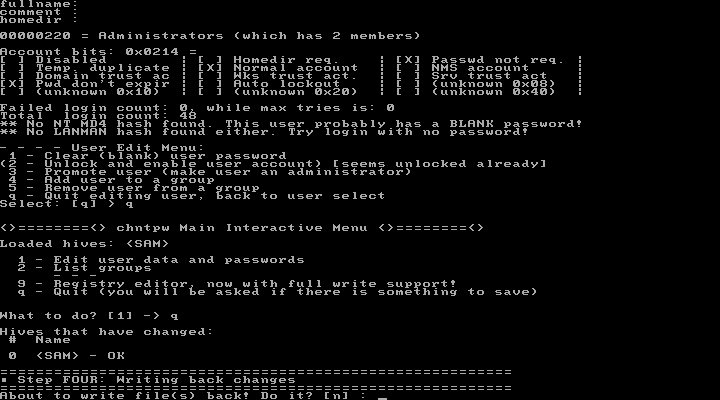Attivando il nuovo Outlook, le informazioni relative agli account vengono automaticamente importate dal profilo Outlook esistente. Per aggiungere o rimuovere account dal nuovo Outlook è possibile procedere tramite il menu Impostazioni -> Account -> I tuoi account.
Il nuovo Outlook per Windows supporta fino a 10 account, inclusi account Outlook.com e account Exchange di Microsoft 365 per aziende, nonché account IMAP e POP. Inoltre, gli account Gmail, iCloud e Yahoo sincronizzano anche calendario e contatti memorizzati sul server di posta.
Reset del profilo
Per ripartire da zero con un profilo completamente nuovo, il semplice "reset" dell'app non basta e non rimuoverà il profilo attuale. Per eliminare il profilo e le impostazioni e ricominciare con una configurazione pulita, seguire questi passaggi:
- Chiudere l'applicazione "Nuovo Outlook".
- Aprire il menu Start, selezionare "Esegui" (oppure utilizzare a combinazione WIN+R).
- Digitare il seguente comando seguito da Invio:
olk.exe --clearLocalState - Rispondere affermativamente alla finestra di dialogo con la richiesta di conferma.

FIG 2 - Clear Outlook Local State - Dopo qualche secondo, una nuova finestra di dialogo avvisa l'utente sull'esito dell'operazione.

FIG 3 - Clear Outlook Local State, Operazione completata
Il profilo è stato eliminato. Avviando il nuovo Outlook verrà chiesto di aggiungere nuovamente gli account come se si trattasse della prima configurazione.







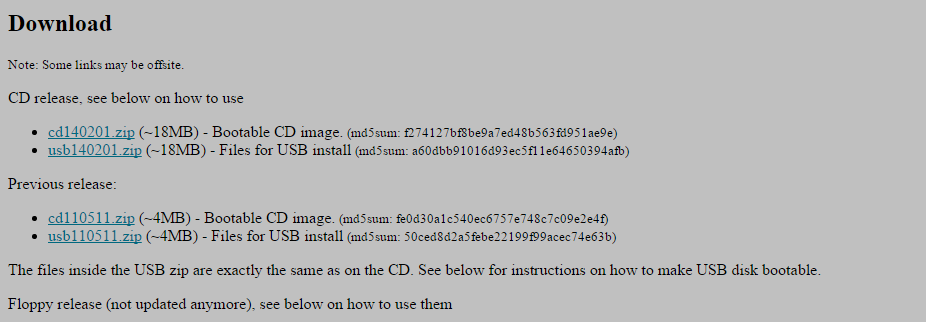
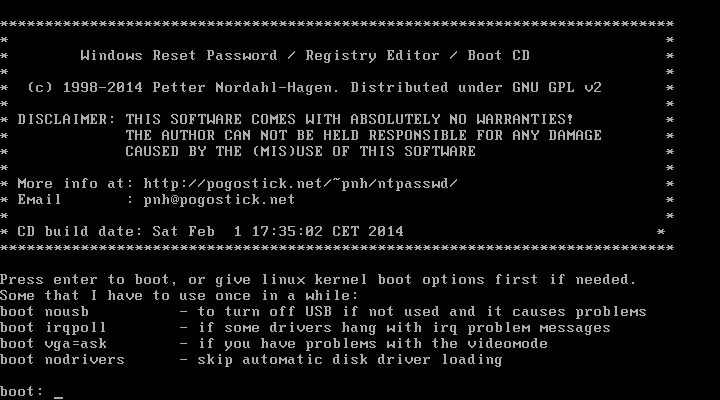

![Offline NT Password & Registry Editor, Password reset [sam] Offline NT Password & Registry Editor, Password reset [sam]](https://blogger.googleusercontent.com/img/b/R29vZ2xl/AVvXsEhVgAVpT8FIm8b-7KRODCmYqnG0aGO_2TAqCxF-3nJQzcrkYjTJuIFuKVulRmlqNM2Uk1ULIPXAYkNN1RoptP1Q1LePb0iY1U4T0ySi_Xp6M7AZJL9wwR2hAsxnX9MsiYV-EiyEWe3DLg/s1600/Offline+NT+Password+%2526+Registry+Editor-password+reset.png)