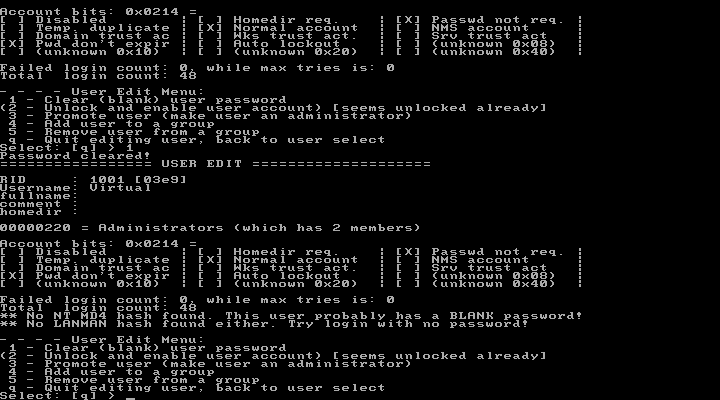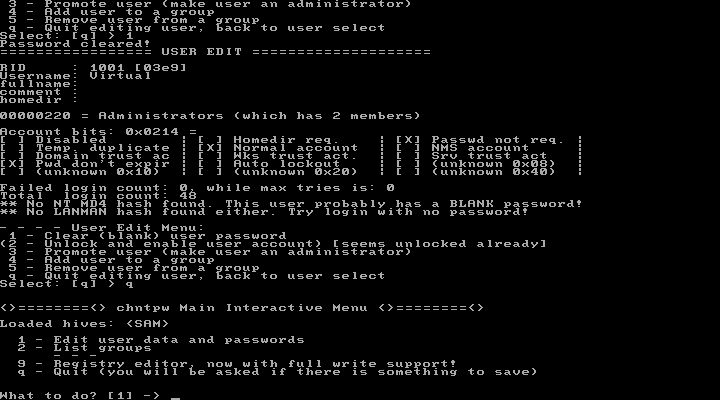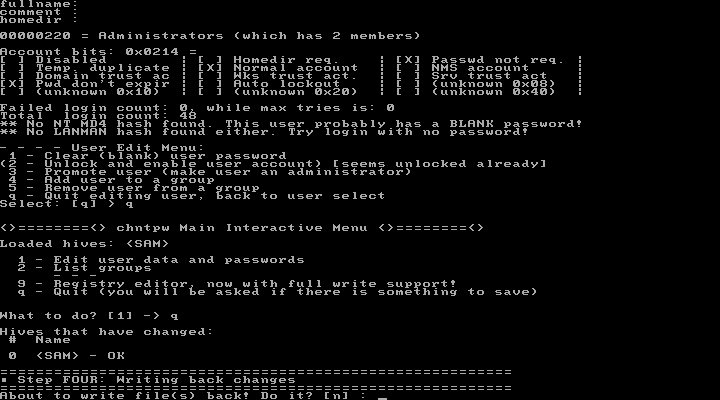ATTENZIONE:
Danneggiare o violare un sistema informatico (anche da remoto) rappresenta un reato penale. Le informazioni presenti in quest'articolo vanno utilizzate solo per testare/verificare sistemi di cui si è titolari. Declino ogni responsabilità civile e penale derivante da un utilizzo non legale delle informazioni presentate in questo articolo a solo scopo didattico.
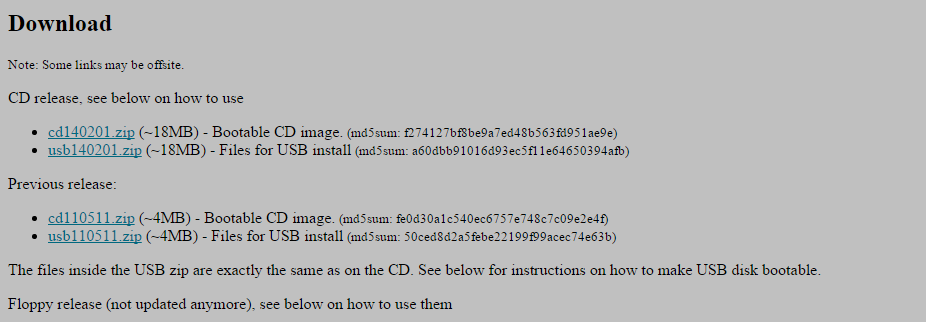 |
| FIG 1 - Download Offline NT Password & Registry Editor |
X:\syslinux.exe -ma X:
dove al posto della X va indicata la lettera della nostra pendrive.
Fornire ad un account i privilegi di amministratore:
- Eseguire il boot dal supporto creato (CD/DVD o pendrive) e quando a video appare boot: come mostrato in figura FIG 2, premere invio per proseguire.
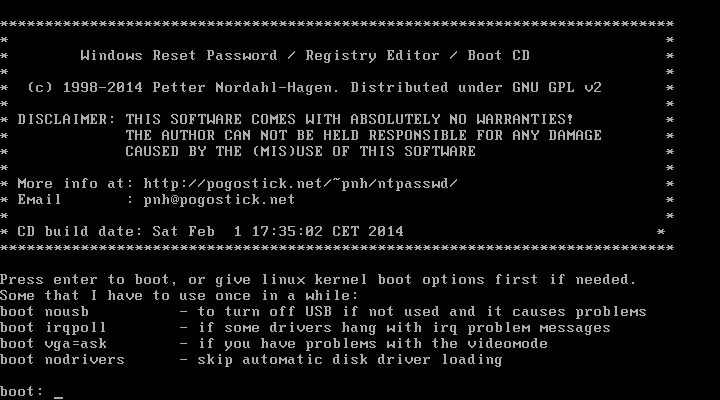
FIG 2 - Offline NT Password & Registry Editor, Boot - Il tool cerca di individuare la partizione dove è installato il sistema operativo e, al termine dell'analisi, ci propone le installazioni di Windows che ha individuato. Digitare il numero dell'installazione di Windows su cui si intende agire e premere invio. L'opzione di default, e più probabile, è indicata tra parentesi quadre (ad es. [1]). Premendo solo invio viene accettata l'opzione di default proposta dal tool.

FIG 3 - Offline NT Password & Registry Editor, installazioni di Windows - Nel caso in cui venisse richiesto, confermare il percorso del registro di sistema (Windows/System32/config) premendo invio.
- Confermare l'opzione [1] Password reset [sam] premendo invio per procedere
![Offline NT Password & Registry Editor, Password reset [sam] Offline NT Password & Registry Editor, Password reset [sam]](https://blogger.googleusercontent.com/img/b/R29vZ2xl/AVvXsEhVgAVpT8FIm8b-7KRODCmYqnG0aGO_2TAqCxF-3nJQzcrkYjTJuIFuKVulRmlqNM2Uk1ULIPXAYkNN1RoptP1Q1LePb0iY1U4T0ySi_Xp6M7AZJL9wwR2hAsxnX9MsiYV-EiyEWe3DLg/s1600/Offline+NT+Password+%2526+Registry+Editor-password+reset.png)
FIG 4 - Offline NT Password & Registry Editor, Password reset [sam] - Premere nuovamente invio per confermare l'opzione 1 - Edit user data and passwords

FIG 5 - Offline NT Password & Registry Editor, Edit user data and passwords - Digitare il RID dell'account a cui si intende fornire i privilegi di amministratore e premere invio (ad es. in figura FIG 6 per rendere l'account Utente2 amministratore della macchina digitare 03ea seguito da invio)

FIG 6 - Offline NT Password & Registry Editor, RID user account - Digitare 3 per l'opzione Promote user (make user an administrator) e premere invio

FIG 7 - Offline NT Password & Registry Editor, Promote user (make user an administrator) - Confermare l'operazione digitando y seguito da invio

FIG 8 - Offline NT Password & Registry Editor, conferma promozione ad amministratore - A questo punto digitare q seguito da invio per ritornare alla selezione utente (FIG 9) e al menu successivo ancora q seguito da invio per selezionare la voce Quit (you will be asked if there is something to save) (FIG 10)

FIG 9 - Offline NT Password & Registry Editor, Quit editing user, back to user select 
FIG 10 - Offline NT Password & Registry Editor, Quit (you will be asked if there is something to save) - Viene chiesto se si intende salvare le modifiche effettuate (FIG 11). Confermare digitando y seguito da invio.

FIG 11 - Offline NT Password & Registry Editor, About to write file(s) back! Do it? - Terminata la scrittura del file SAM ci verrà richiesto se effettuare una nuova operazione o uscire. Premere invio per terminare il tool. Non resta che riavviare normalmente il sistema dopo aver rimosso il supporto (CD/DVD o pendrive). Al successivo avvio l'account che abbiamo indicato nei passi precedenti sarà amministratore della macchina.

FIG 12 - Offline NT Password & Registry Editor, New Run?