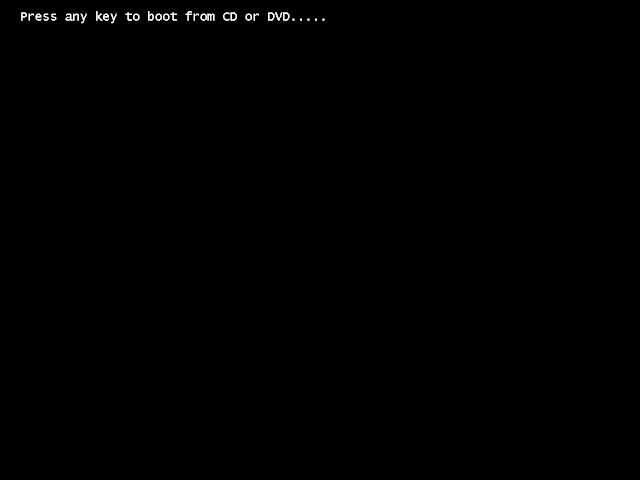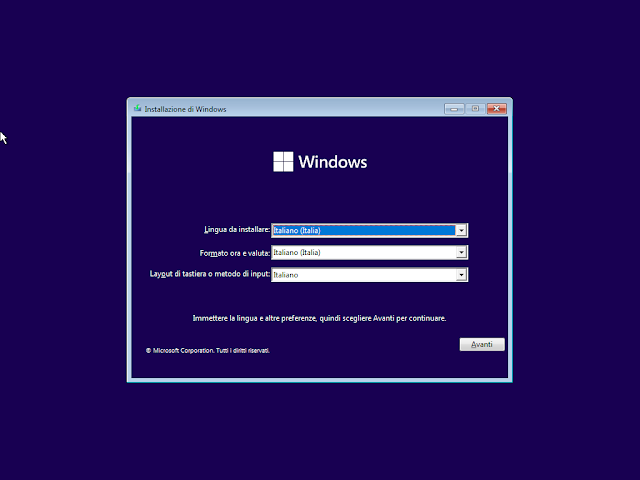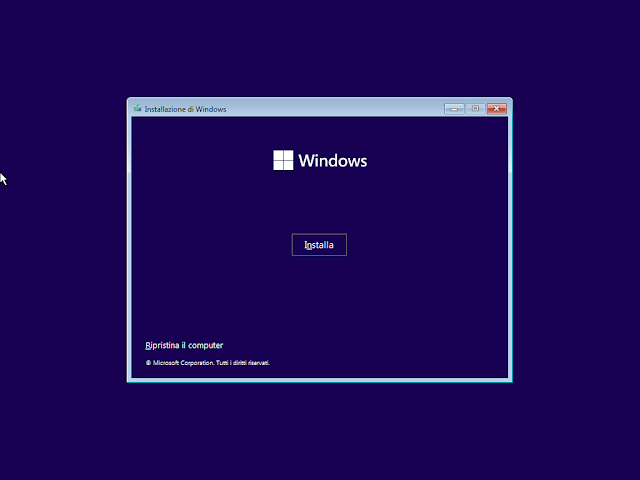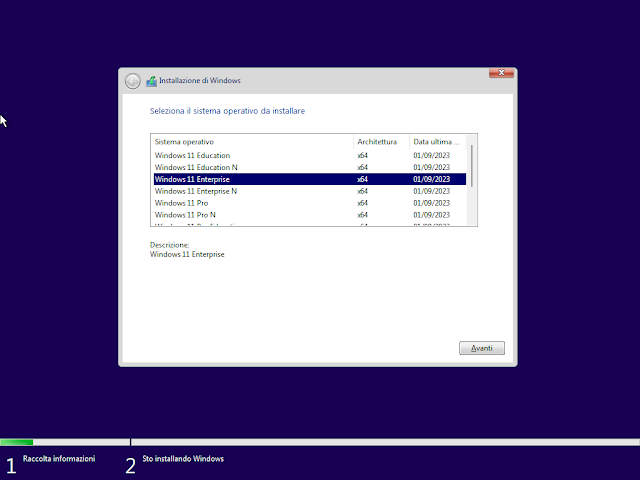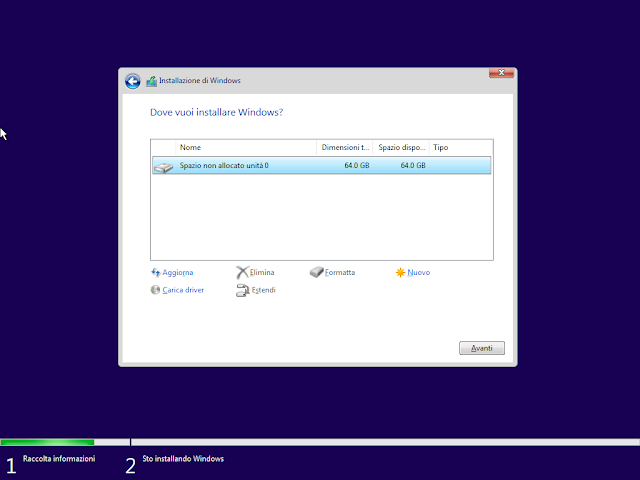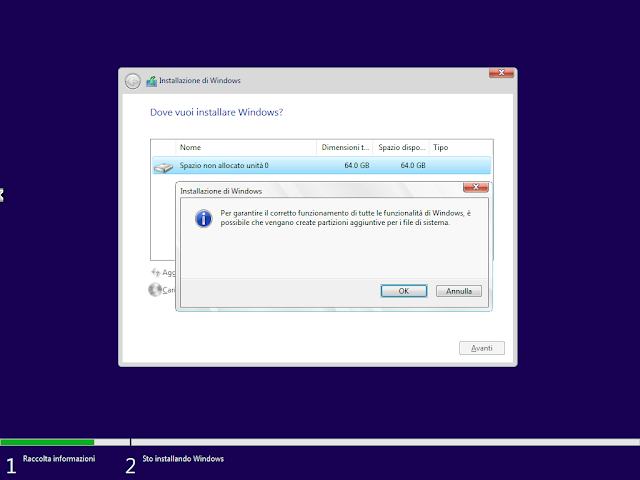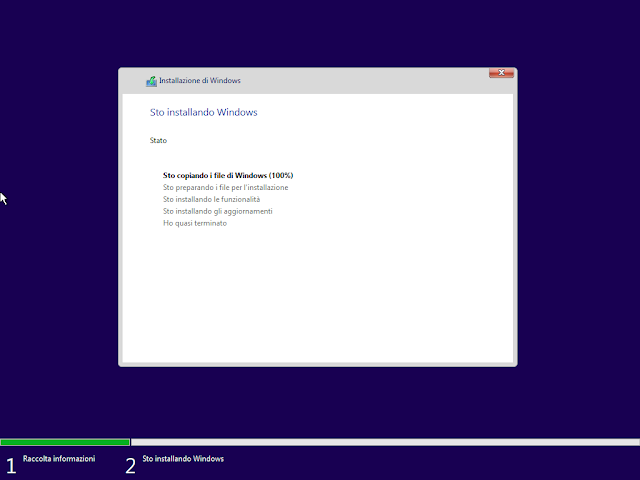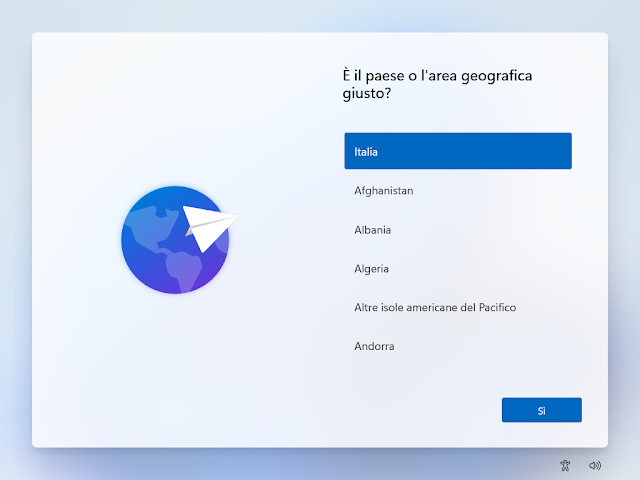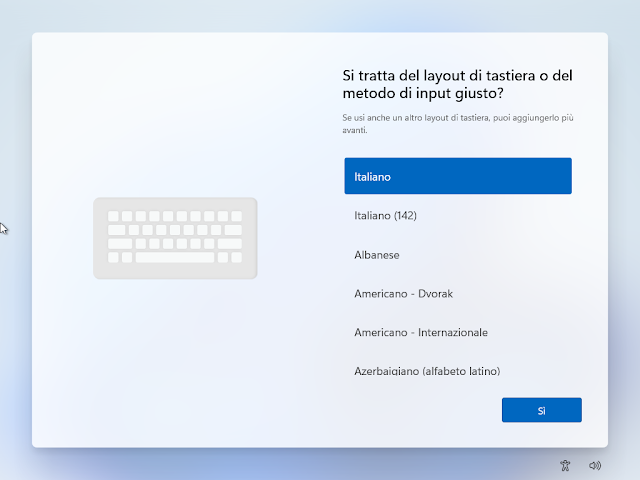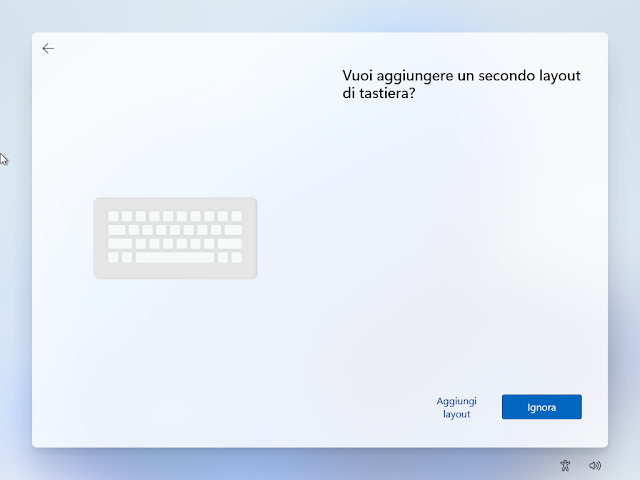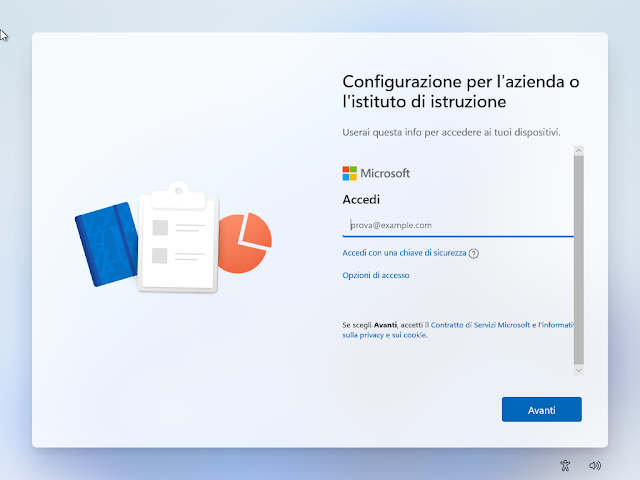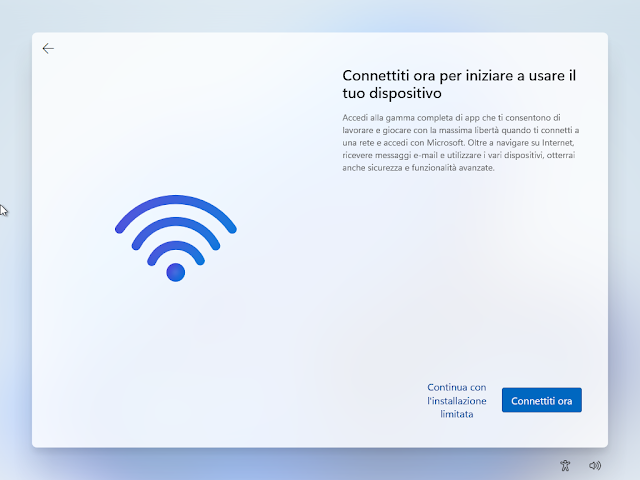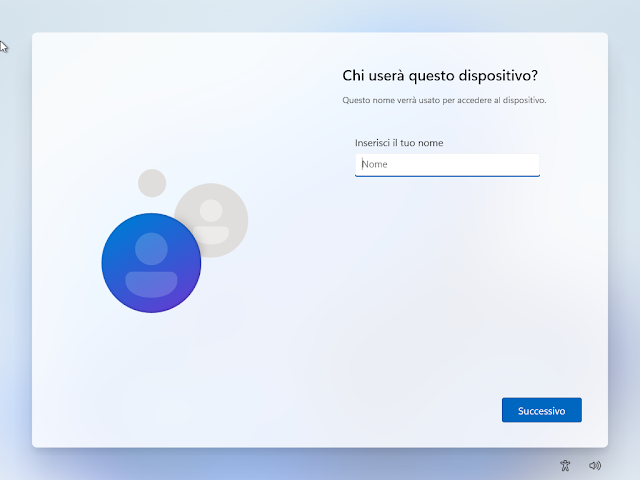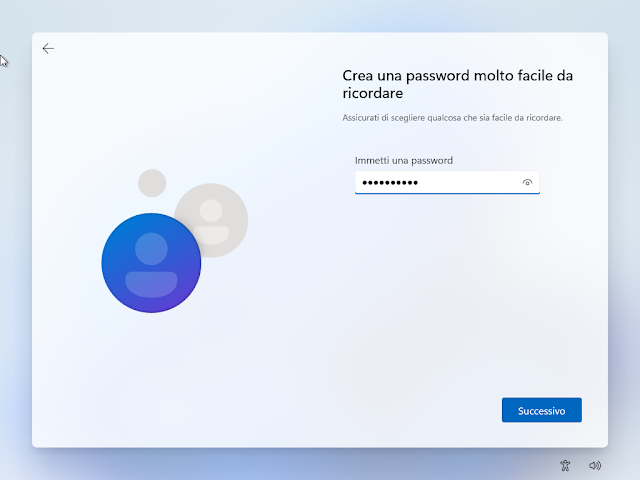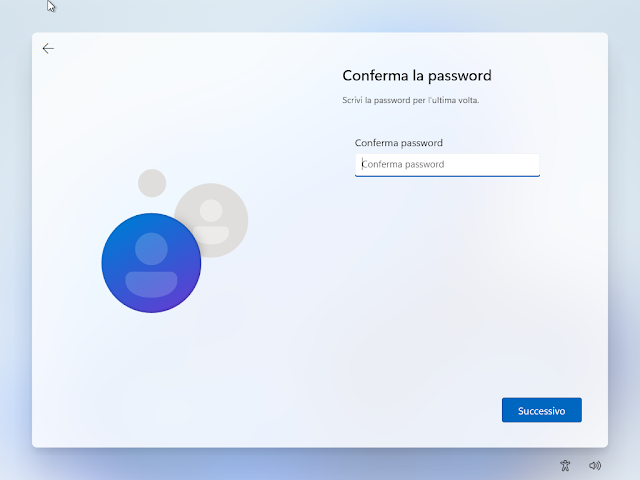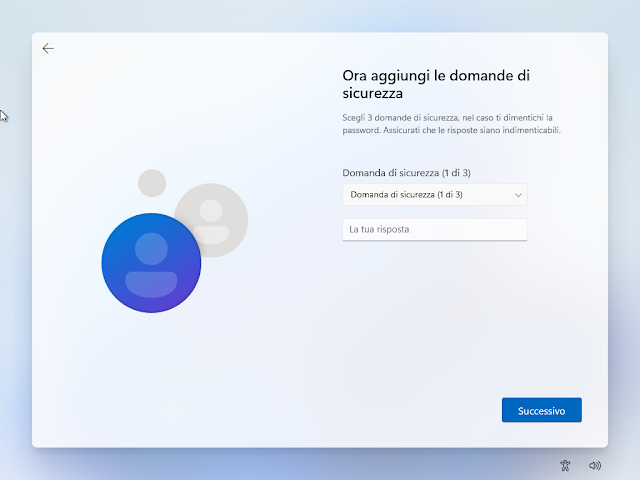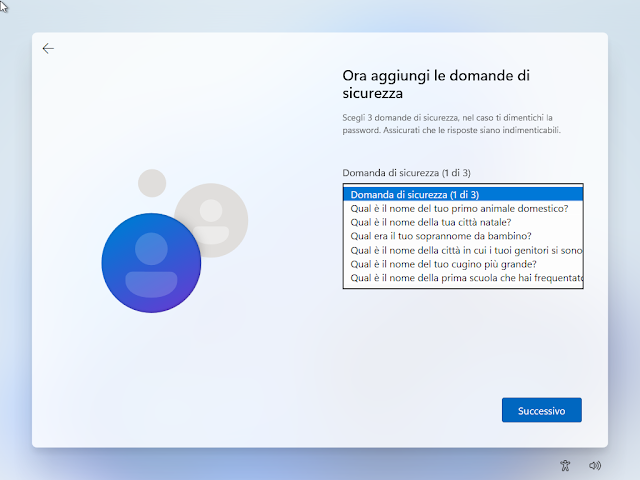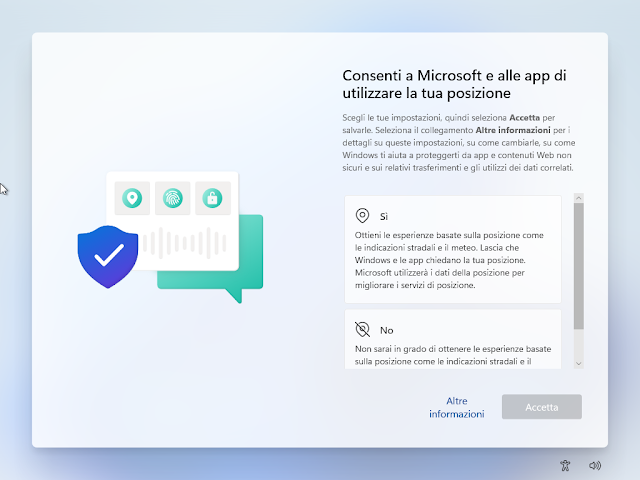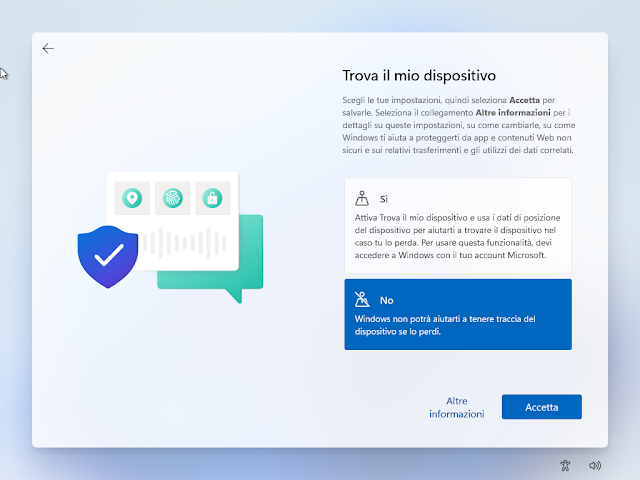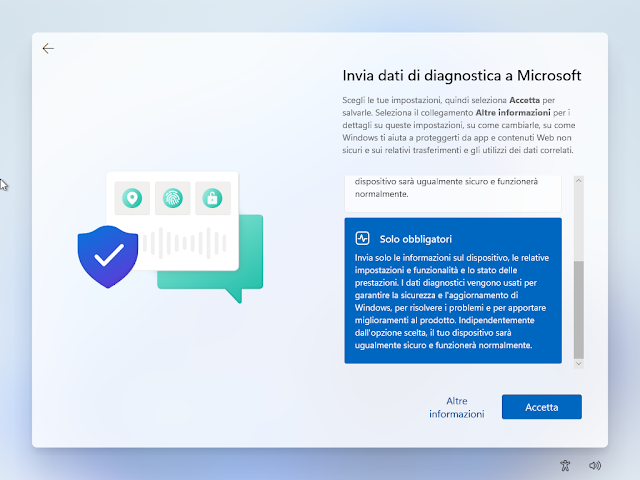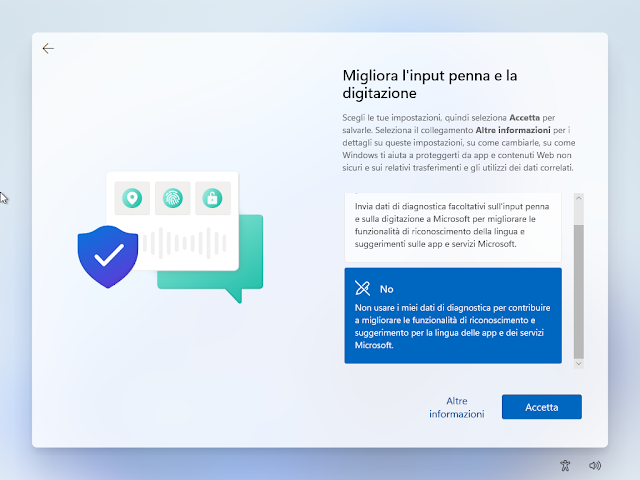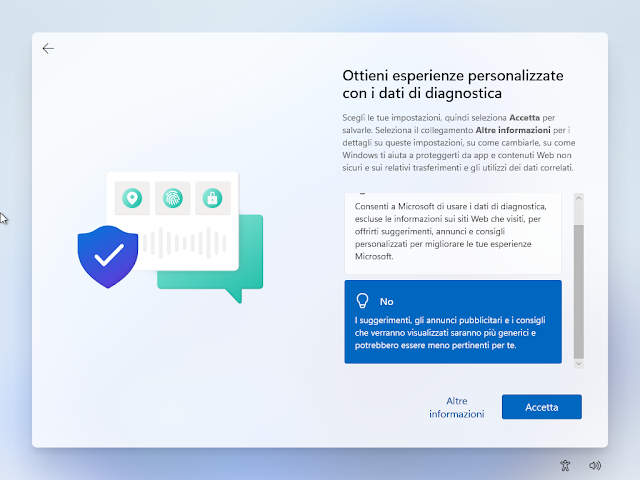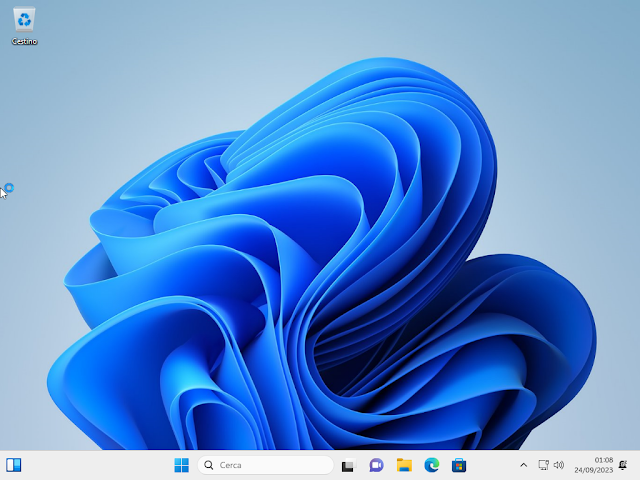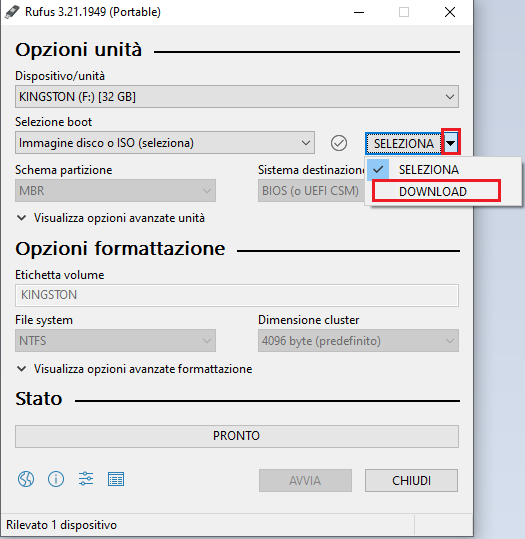Ci sono diversi modi per creare un supporto di installazione di Windows 11. In questo articolo verrà mostrato come procedere mediante l'utilizzo del tool Rufus che, oltre a consentire il download direttamente dai server ufficiali di Microsoft dell'immagine ISO aggiornata del sistema operativo, permette di eliminare la verifica dei requisiti consentendo l'installazione di Windows 11 anche su macchine non totalmente compatibili.
Prima di procedere, procurarsi una pendrive USB di almento 8GB e collegarla al PC. Dato che la procedura andrà a cancellare tutti i dati presenti sulla pendrive, assicurarsi che sia vuota o che non contenga dati importanti. Scaricare la versione più recente di Rufus dal sito ufficiale https://rufus.ie. Il tool è disponibile anche in versione portable che non richiede l'installazione per essere utilizzato. All'avvio del tool viene mostrata una finestra di dialogo in cui viene chiesto se permettere a Rufus di ricercare aggiornamenti online. Rispondere affermativamente cliccando su Sì (in caso contrario potrebbe non essere disponibile la funzione di download delle ISO).
 |
| FIG 1 - Rufus, verifica aggiornamenti online |
Una volta avviato il tool, il primo passo consiste nel download dell'immagine ISO di Windows 11. Cliccare sull'icona triangolare accanto al pulsante SELEZIONA quindi evidenziare la voce DOWNLOAD.
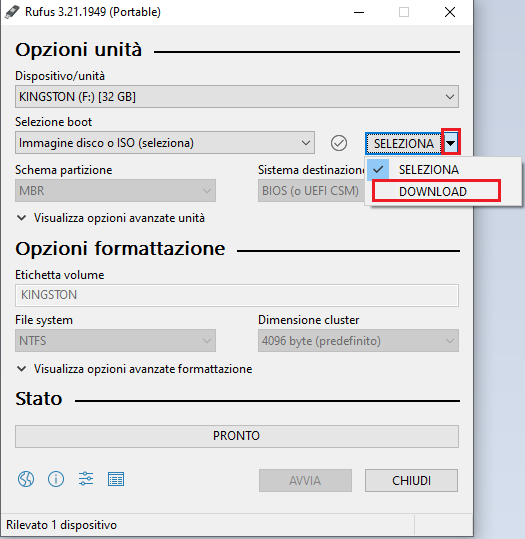 |
| FIG 2 - Rufus, pulsante DOWNLOAD |
Dopo il passaggio precedente il pulsante cambia nome in DOWNLOAD. Cliccare sul pulsante. |
| FIG 3 - Rufus, DOWNLOAD |
Dopo qualche secondo verrà visualizzata una finestra di dialogo che consente di scegliere il sistema operativo. Lasciare selezionato Windows 11 e cliccare su Continua.
 |
| FIG 4 - Rufus, Download immagine ISO |
Verrà proposta la release più recente del sistema operativo selezionato. Cliccare su Continua per proseguire.
 |
| FIG 5 - Download immagine ISO, Release |
Selezionare l'edizione desiderata del sistema operativo quindi cliccare su Continua.
 |
| FIG 6 - Download immagine ISO, Edizione |
Selezionare la lingua desiderata e proseguire cliccando su Continua.
 |
| FIG 7 - Download immagine ISO, Lingua |
A questo punto verrà richiesto di selezionare l'architettura del sistema operativo. A seconda delle caratteristiche della macchina sulla quale si andrà ad installare il sistema operativo, selezionare x64 o x86. Cliccare su Download e specificare il percorso in cui andare a salvare il file ISO.
 |
| FIG 8 - Download |
 |
| FIG 9 - File ISO, Salva con nome |
Al termine del download il file ISO sarà già selezionato all'interno del Tool. Cliccare su Avvia per iniziare la preparazione della pendrive.
 |
| FIG 10 - Avvia preparazione pendrive |
Prima di copiare i file sulla pendrive, Rufus mostra una finestra di dialogo con diverse opzioni. Per eliminare la verifica dei requisiti effettuata da Windows 11 prima dell'installazione, selezionare l'opzione Remove requirement for 4GB+ RAM, Secure Boot and TPM 2.0. Se non si intende utilizzare Windows 11 con un account online Microsoft, spuntare anche l'opzione Remove requirement for an online Microsoft account. Dopo aver completato la selezione fare clic su OK per avviare la creazione dell’unità.
 |
| FIG 11 - RUFUS, Modifica Windows User Experience |
Avviando l'installazione dalla pendrive appena creata, l’installer non effettuerà nessuna verifica sui requisiti e passerà direttamente a installare la nuova versione di Windows 11.