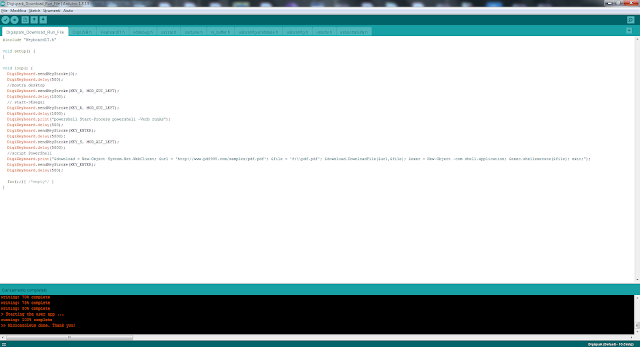Il payload oggetto di questo articolo relativo alle Rubber Ducky realizzate con schede Digispark non fa altro che visualizzare una finta schermata di aggiornamento del sistema operativo. Sul sito https://fakeupdate.net/ sono presenti schermate di aggiornamento di diversi sistemi operativi. In questo caso, dovendo simulare una schermata di aggiornamento relativa a Windows 10, la scelta è ricaduta su https://fakeupdate.net/win10ue/.
 |
| FIG 1 - Digispark Kickstarter |
ATTENZIONE:
Danneggiare/violare un sistema informatico (anche da remoto) rappresenta un reato penale. Le informazioni presenti in quest'articolo vanno utilizzate solo per testare/verificare sistemi di cui si è titolari. Declino ogni responsabilità civile e penale derivante da un utilizzo non legale delle informazioni presentate in questo articolo a solo scopo didattico.
Vediamo in dettaglio il payload e come caricarlo sulla scheda Digispark. Per l'installazione/configurazione dell'ambiente di sviluppo, per le informazioni sulla scheda Digispark e per l'installazione dei driver rimando all'articolo Creare una Rubber Ducky economica con una scheda Digispark.
Il codice del payload è il seguente:
#include "KeyboardIT.h"
void setup() {
}
void loop() {
DigiKeyboard.sendKeyStroke(0);
DigiKeyboard.delay(500);
//mostra desktop
DigiKeyboard.sendKeyStroke(KEY_D, MOD_GUI_LEFT);
DigiKeyboard.delay(1000);
// start->Esegui
DigiKeyboard.sendKeyStroke(KEY_R, MOD_GUI_LEFT);
DigiKeyboard.delay(1000);
DigiKeyboard.print("iexplore -k https://fakeupdate.net/win10ue/");
DigiKeyboard.delay(500);
DigiKeyboard.sendKeyStroke(KEY_ENTER);
for(;;){ /*empty*/ }
}
L'istruzione principale è
DigiKeyboard.print("iexplore -k https://fakeupdate.net/win10ue/");
che apre in Internet Explorer la pagina https://fakeupdate.net/win10ue/ a schermo intero. Per uscire dalla modalità schermo intero basta premere il tasto F11 o premere la combinazione ALT+F4 per chiudere la finestra.
Per caricare il payload sulla scheda Digispark i passaggi da seguire sono del tutto analoghi a quelli già visti negli articoli precedenti:
- Scaricare il file Digispark_Fake_Update.zip dal seguente link
DOWNLOAD - Scompattare il file e cliccare 2 volte sul file Digispark_Fake_Update.ino per aprirlo nell'IDE Arduino;
- Cliccare sul tasto carica per compilare e caricare il programma sul dispositivo. Quando richiesto, collegare la scheda Digispark e attendere il caricamento del programma.
 |
| FIG 2 - Digispark, payload Fake Update |
Terminato il caricamento, la scheda è pronta per essere usata. Collegandola ad un PC con sistema operativo Windows 7/8/10 verrà aperta una sessione di Internet Explorer a schermo intero che mostra la finta e interminabile schermata di aggiornamento.