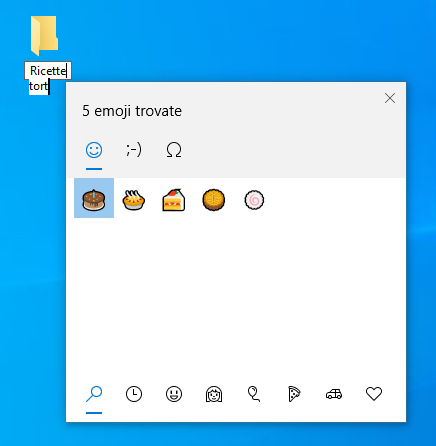Quando si pubblica del testo online sui social questo viene analizzato da sistemi automatizzati in grado di individuare parole chiave (keyword) vietate o borderline. Un processo analogo avviene con i filtri antispam di posta elettronica. Ci sono diversi trucchi per ingannare i sistemi di riconoscimento automatico del testo e fare in modo che il nostro messaggio non venga subito intercettato evitando, almeno in un primo momento, la censura. La soluzione più veloce è quella di ricorrere alle lookalike letters, ovvero lettere che hanno un aspetto visivamente simile a quelle che si intende scrivere. Grazie ai caratteri Unicode le lettere vengono sostituite da altre apparentemente simili, prese dai dizionari di tutto il mondo, ma che vengono interpretate in modo completamente diverso da un computer. Uno dei tanti servizi gratuiti adatti allo scopo è SpiderArmy. Le funzioni offerte dal sito sono diverse:
Anti-monitoring
I caratteri vengono sostituiti con altri solo visivamente simili ma prelevati da altri dizionari Unicode.
Secret encode
Permette di codificare e decodificare un messaggio, utilizzando una chiave simmetrica.
Reduce
Riduce il numero di caratteri digitato sostituendo combinazioni di lettere con caratteri speciali che gli assomigliano.
Mirror
Permette di applicare l'effetto specchio al testo, invertirlo e capovolgerlo.
Shrink
Riduce le dimensioni del testo senza ricorrere a CSS o HTML.
Bubble
Trasforma il testo in bubble text.
Full width
Converte il testo ordinario nel suo equivalente Full Width: fa sembrare i caratteri a volte (a seconda del font) leggermente più grandi o più distanziati.
Bold/Italic
Sostituisce il testo digitato con caratteri che hanno uno stile in grassetto o in corsivo.