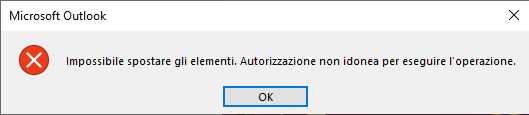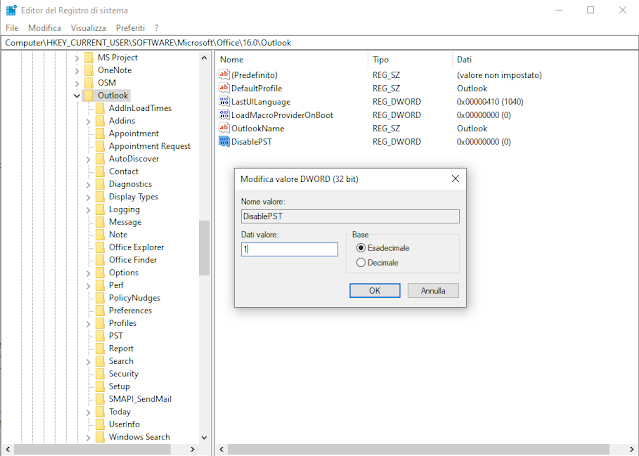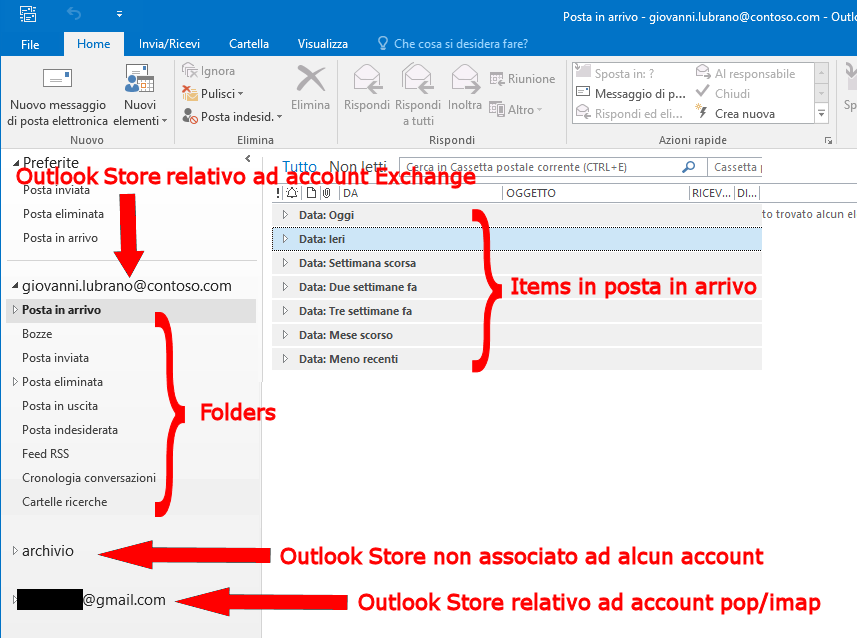Per impedire agli utenti di aggiungere nuovi dati o contenuti a un file .pst esistente, è possibile aggiungete la voce PSTDisableGrow al Registro di sistema e impostate il suo valore ad 1. Per farlo, basta eseguire i seguenti passaggi:
- Avviare l'Editor del registro di sistema (WIN+R e digitare regedit seguito da invio);
- Posizionarsi sulla seguente chiave di registro
HKEY_CURRENT_USER\Software\Microsoft\Office\xx.0\Outlook\PST
dove al posto xx.0 va indicata la versione di Office (ad es. 15.0 per Office 2013, 16.0 per Office 2016 e 2019); - Creare un nuovo valore DWORD (32 bit) e rinominarlo in PSTDisableGrow;
- Fare clic con il pulsante destro del mouse sulla voce di registro PSTDisableGrow creata e selezionare Modifica;
- Nella casella di Dati valore, digitare 1 e selezionare OK;
La voce di registro PSTDisableGrow può essere impostata sui seguenti valori:
0 - L'utente può aggiungere nuovi elementi a un file .pst esistente. Questo è il valore predefinito.
1 - Non è possibile aggiungere nuovi contenuti o dati a un file .pst esistente.
FIG 1 - Outlook PSTDisableGrow
PSTDisableGrow può essere impostato anche tramite policy, in tal caso il valore verrà creato al seguente percorso nel registro di sistema:
HKEY_CURRENT_USER\Software\Policies\Microsoft\Office\xx.0\Outlook\PST
Dopo aver assegnato a PSTDisableGrow il valore 1, se si tenta di aggiungere un email al file pst verrà visualizzato il messaggio
"Impossibile spostare gli elementi. Autorizzazione non idonea per eseguire l'operazione".