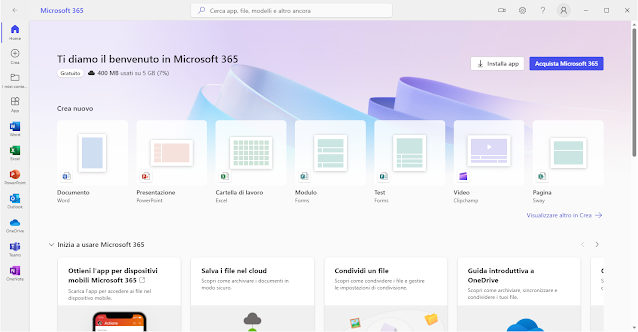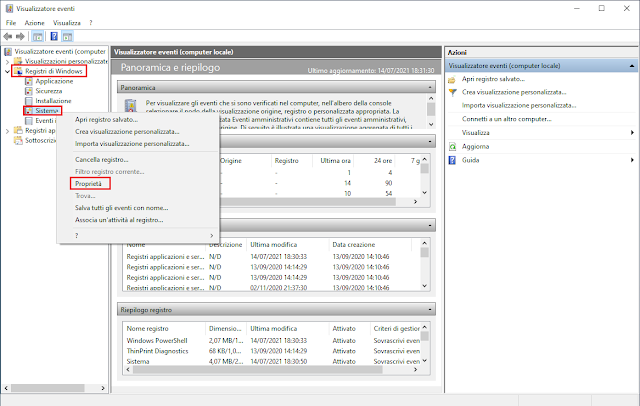La scelta di Microsoft di nascondere le estensioni dei file per impostazione predefinita è stata probabilmente dettata dalla volontà di semplificare l'interfaccia per l'utente medio, che potrebbe non comprendere appieno il significato di tali suffissi. Tuttavia, dal punto di vista della sicurezza informatica e dell'efficienza nella gestione dei dati, la visualizzazione delle estensioni è di cruciale importanza.
Sicurezza e Riconoscimento delle Minacce:
L'estensione di un file determina il programma predefinito che Windows utilizzerà per aprirlo. Questa informazione è vitale per identificare potenziali minacce. Immaginate di scaricare un documento PDF da un sito web. Ci si aspetterebbe un'estensione .pdf. Se invece il file scaricato dovesse presentare un'estensione come .exe (eseguibile), .bat (script batch) o .scr (salvaschermo), si tratterebbe di un campanello d'allarme immediato. La visualizzazione dell'estensione permette di riconoscere istantaneamente che si tratta di un tipo di file potenzialmente pericoloso, evitando l'esecuzione accidentale di malware, ransomware o virus. In un mondo sempre più esposto ad attacchi di phishing e social engineering, questa piccola accortezza può fare la differenza tra un sistema sicuro e un'infezione.
Efficienza e Chiarezza nella Gestione dei File:
Oltre alla sicurezza, le estensioni migliorano significativamente l'organizzazione e la ricerca dei file. Non è raro avere versioni multiple dello stesso documento in formati diversi (ad esempio, un documento Word e la sua versione PDF). Sebbene le icone dei file possano dare un'indicazione del tipo, l'estensione fornisce una conferma immediata e inequivocabile. Questo è particolarmente utile in cartelle con numerosi file o quando le icone predefinite sono simili tra loro per diversi tipi di file.
Metodo 1 - Abilitare la visualizzazione delle estensioni dei file tramite GUI
La procedura per abilitare la visualizzazione delle estensioni dei file in Windows 11 è stata semplificata e integrata nel nuovo design di Esplora file, rendendola accessibile anche agli utenti meno esperti.
- Aprire Esplora file. Questo può essere fatto rapidamente premendo la combinazione di tasti WIN+E o cliccando sull'icona dedicata nella barra delle applicazioni.
- Nella barra dei menu superiore di Esplora file, individuare e cliccare sulla voce "Visualizza". Dal menu a discesa che appare, posizionare il cursore su "Mostra" e selezionare l'opzione "Estensioni nomi file".
 |
| FIG 1 - Estensioni nomi file |
Una volta selezionata questa opzione, le estensioni di tutti i file verranno immediatamente visualizzate, fornendo un'informazione visiva aggiuntiva per ogni elemento presente nel sistema.
In alternativa, per gli utenti abituati alle versioni precedenti di Windows, è ancora possibile accedere alle "Opzioni cartella" tradizionali. All'interno di Esplora file, cliccare sull'icona con i tre puntini situata accanto al menu "Visualizza".
 |
| FIG 2 - Esplora file, Opzioni |
Dal menu che si apre, selezionare "Opzioni" per accedere alla finestra delle Opzioni cartella, dove è possibile deselezionare l'opzione "Nascondi le estensioni per i tipi di file conosciuti" nella scheda "Visualizzazione".
 |
| FIG 3 - Nascondi le estensioni per i tipi di file conosciuti |
Metodo 2 - Abilitare la visualizzazione delle estensioni dei file tramite registro di sistema
Per ambienti aziendali o per amministratori di sistema che necessitano di configurare più macchine contemporaneamente, l'abilitazione delle estensioni dei file può essere gestita in modo centralizzato tramite il Registro di Sistema di Windows. Questo approccio consente di implementare la configurazione in modo efficiente, ad esempio tramite script PowerShell o Criteri di gruppo (Group Policy).
La chiave di registro da modificare si trova al seguente percorso:
HKEY_CURRENT_USER\Software\Microsoft\Windows\CurrentVersion\Explorer\Advanced
All'interno di questa chiave, è necessario localizzare il valore DWORD (32 bit) denominato HideFileExt. Per abilitare la visualizzazione delle estensioni dei file, il valore di HideFileExt deve essere impostato su 0 (zero). Per nasconderle nuovamente, il valore va impostato ad 1.
Questa tecnica è particolarmente preziosa in contesti aziendali dove la standardizzazione delle impostazioni di sicurezza è fondamentale e dove la gestione manuale di ogni singola macchina sarebbe impraticabile.
 |
| FIG 4 - Editor del Registro di sistema, HideFileExt |