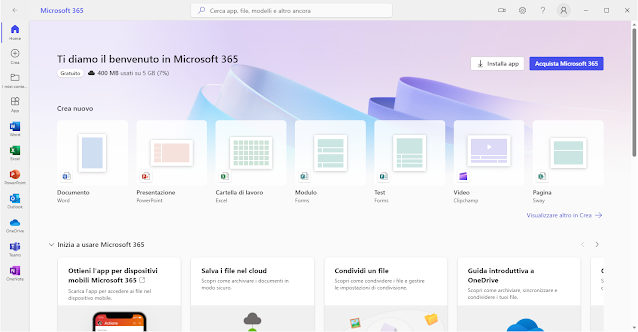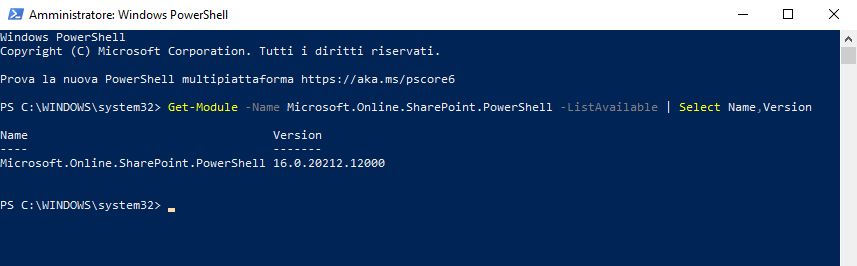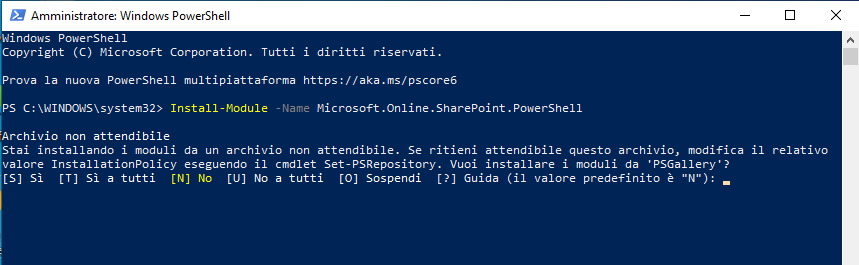Nell'era del cloud computing, la sincronizzazione delle impostazioni utente tra diversi dispositivi è diventata una funzionalità comune e spesso apprezzata. Microsoft Outlook, parte integrante della suite Office, non fa eccezione, offrendo la possibilità di archiviare le impostazioni nel cloud per un'esperienza utente fluida e coerente. Tuttavia, ci sono scenari in cui gli amministratori IT o gli utenti avanzati potrebbero desiderare di disabilitare questa funzionalità, magari per motivi di conformità, sicurezza dei dati o semplicemente per mantenere un maggiore controllo locale sulle configurazioni.
Fortunatamente, esistono metodi per disabilitare l'opzione "Archivia le mie impostazioni di Outlook nel cloud", sia tramite l'interfaccia utente di Outlook che attraverso modifiche del registro o l'applicazione di Criteri di Gruppo. Questo articolo esplorerà la chiave di registro menzionata e come integrarla con le pratiche consigliate da Microsoft.
La Funzionalità "Archivia le mie impostazioni di Outlook nel cloud"
Quando si abilita questa opzione, le impostazioni per l'account Microsoft 365 in uso verranno automaticamente sincronizzate tra tutti i dispositivi Windows su cui si utilizza Outlook. Questo include la maggior parte delle opzioni configurabili tramite File -> Opzioni in Outlook:
- Generale
- Posta
- Calendario
- Gruppi
- Persone
- Attività
- Ricerca
- Accessibilità
- Avanzate
- Lingua
- Personalizza barra multifunzione
- Barra di accesso rapido
- Componenti aggiuntivi
- Centro protezione
Disabilitare il salvataggio delle impostazioni su cloud
La chiave di registro che controlla la funzionalità di sincronizzazione delle impostazioni di Outlook nel cloud a livello di utente è la seguente:
[HKEY_CURRENT_USER\Software\Microsoft\Office\16.0\Outlook\Preferences]
"EnableCloudSettings"=dword:00000000
Per disabilitare il salvataggio delle impostazioni di Outook su cloud:
- Aprire l'Editor del Registro di Sistema: Premere Win+R, digitare regedit e premere Invio.
- Navigare al percorso: Espandere le chiavi fino a raggiungere
HKEY_CURRENT_USER\Software\Microsoft\Office\16.0\Outlook\Preferences - Creare o Modificare il Valore DWORD:
Se EnableCloudSettings non esiste, fare clic con il tasto destro del mouse sullo spazio vuoto nel pannello di destra, selezionare Nuovo -> Valore DWORD (32 bit). Nominarlo EnableCloudSettings.
Se EnableCloudSettings esiste già, fare doppio clic su di esso. - Impostare il Dato Valore: Nella finestra di modifica, assicurarsi che "Dati valore" sia impostato su 0 (per 0 non fa differenza che la Base selezionata sia Esadecimale o Decimale). Cliccare OK.
- Chiudere l'Editor del Registro di Sistema e riavviare Outlook.
 |
| FIG 2 - Editor del Registro di sistema |