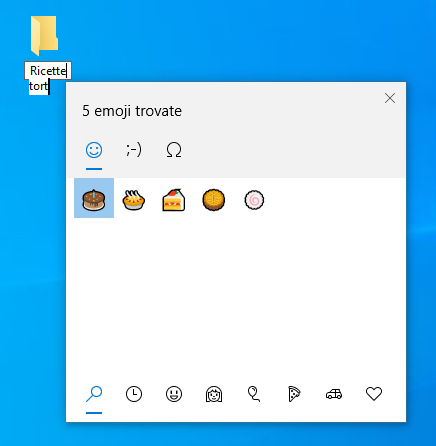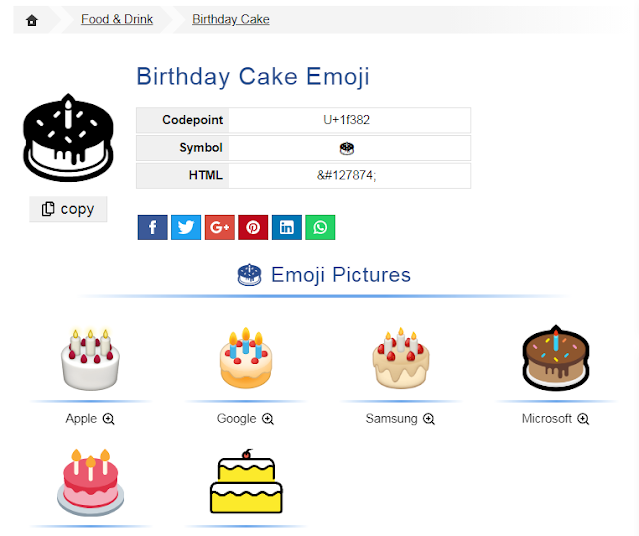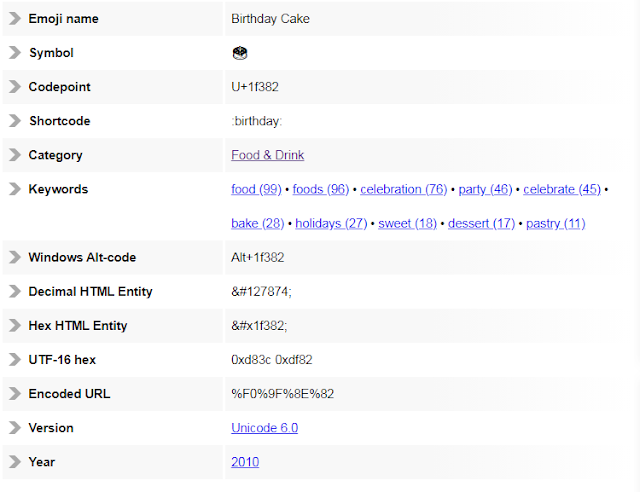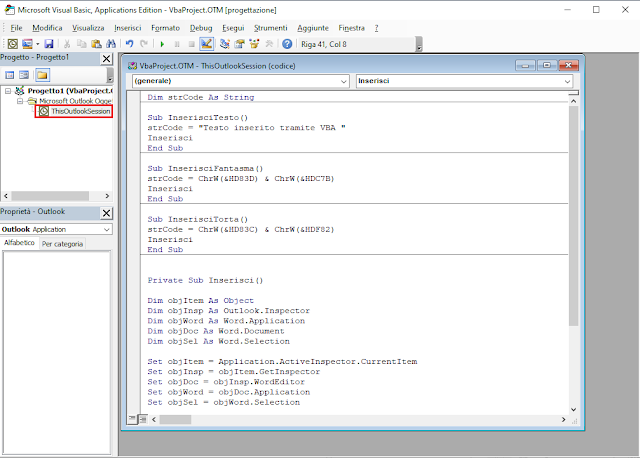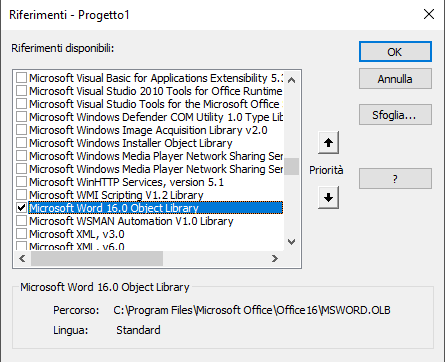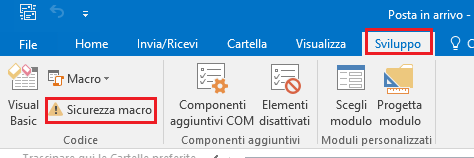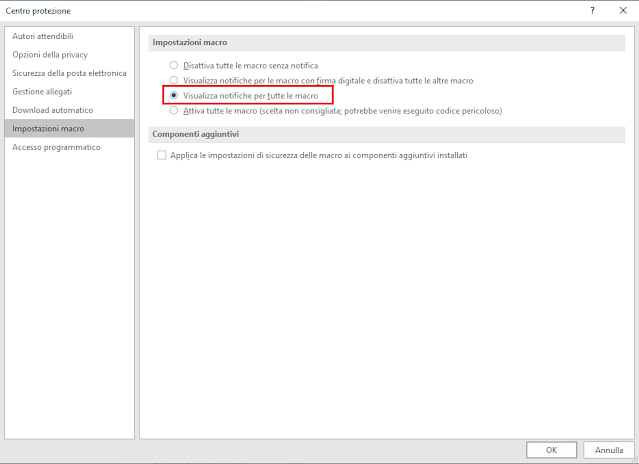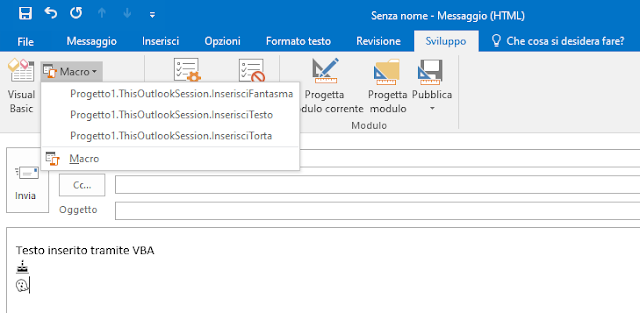Nell'articolo Windows 10: Pannello Emoji (Emoji, Kaomoji e Simboli) abbiamo visto come inserire un emoji all'interno del testo che stiamo digitando online o all'interno di un'applicazione come Microsoft Word. L'interfaccia di selezione degli emoji, richiamabile tramite la combinazione WIN+., funziona in gran parte dei programmi e delle applicazioni che utilizzano lo standard Unicode per la codifica dei caratteri. Tra i programmi compatibili c'è anche la shell di Windows con Esplora file il che rende possibile inserire emoji anche all'interno dei nomi di file e cartelle. Il funzionamento è analogo a quanto visto nel precedente articolo: nel digitare il nome del file o della cartella basta richiamare il pannello degli emoji con l'apposita combinazione di tasti e selezionare l'emoji da inserire (o digitare la parola corrispondente al simbolo grafico, ad es torta, selezionarlo con tasti freccia e inserirlo premendo invio).
Anche se Windows supporta il formato Unicode da molti anni non è consigliabile utilizzarlo per inserire simboli grafici all'interno dei nomi di file e cartelle in quanto programmi non aggiornati, o lo stesso prompt dei comandi, non sono in grado di interpretare correttamente tali caratteri visualizzando al loro posto una serie di glifi e punti interrogativi.