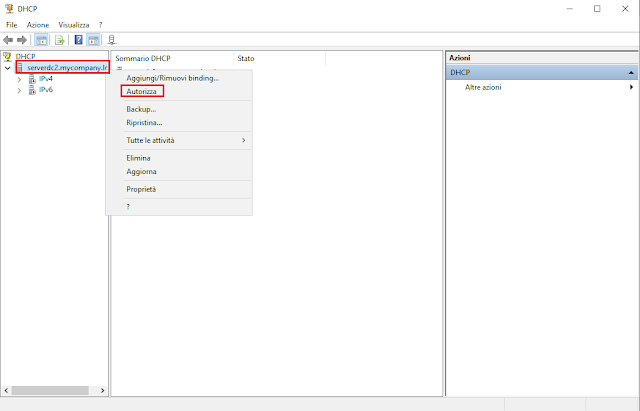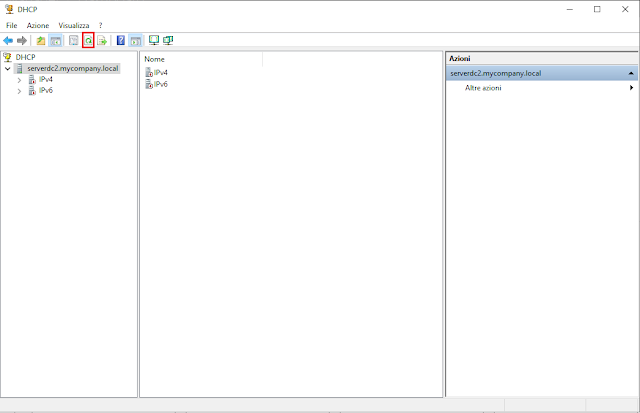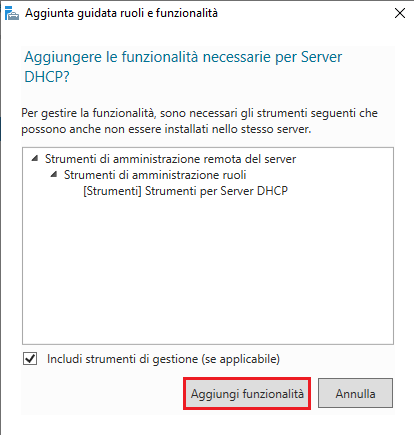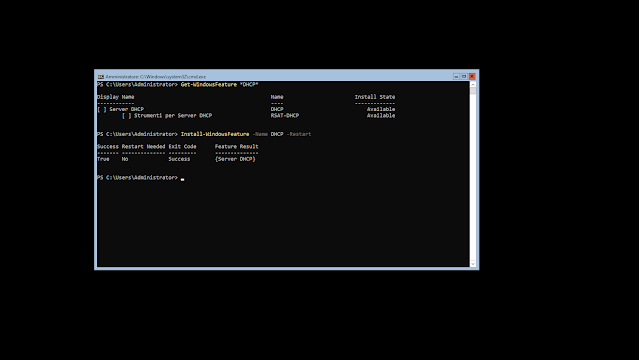Nell'articolo Windows Server 2022: Configurazione Server DHCP è stato mostrato come configurare il server DHCP e la creazione di un ambito per la distribuzione degli indirizzi all'interno della rete. Adesso che abbiamo un controller di dominio, affinché il server DHCP funzioni correttamente è necessario autorizzarlo in Active Directory in modo che possa iniziare a distribuire gli indirizzi IP ai sistemi uniti al dominio.
Un server DHCP non autorizzato renderebbe vulnerabile l'intera infrastruttura esponendola ad attacchi del tipo denial of service. Per tale motivo i server DHCP devono essere prima autorizzati in Active Directory per poter svolgere il proprio compito.
Per autorizzare il server DHCP, procedere come segue.
Dal menu Strumenti di Server Manager selezionare DHCP.
Fare clic con il pulsante destro del mouse sul nome del server e selezionare Autorizza.
Fare clic sul pulsante Aggiorna (FIG 3). La freccia rossa rivolta verso il basso che si trovava su IPv4 e IPv6 dovrebbe ora essere un segno di spunta verde come mostrato in FIG 4.
 |
| FIG 4 - Server DHCP autorizzato |
Ora il DHCP è configurato per funzionare con il dominio Active Directory. Ogni volta che si creano nuovi server DHCP e si vuole che funzionino con l'ambiente Active Directory, è necessario autorizzarli.